
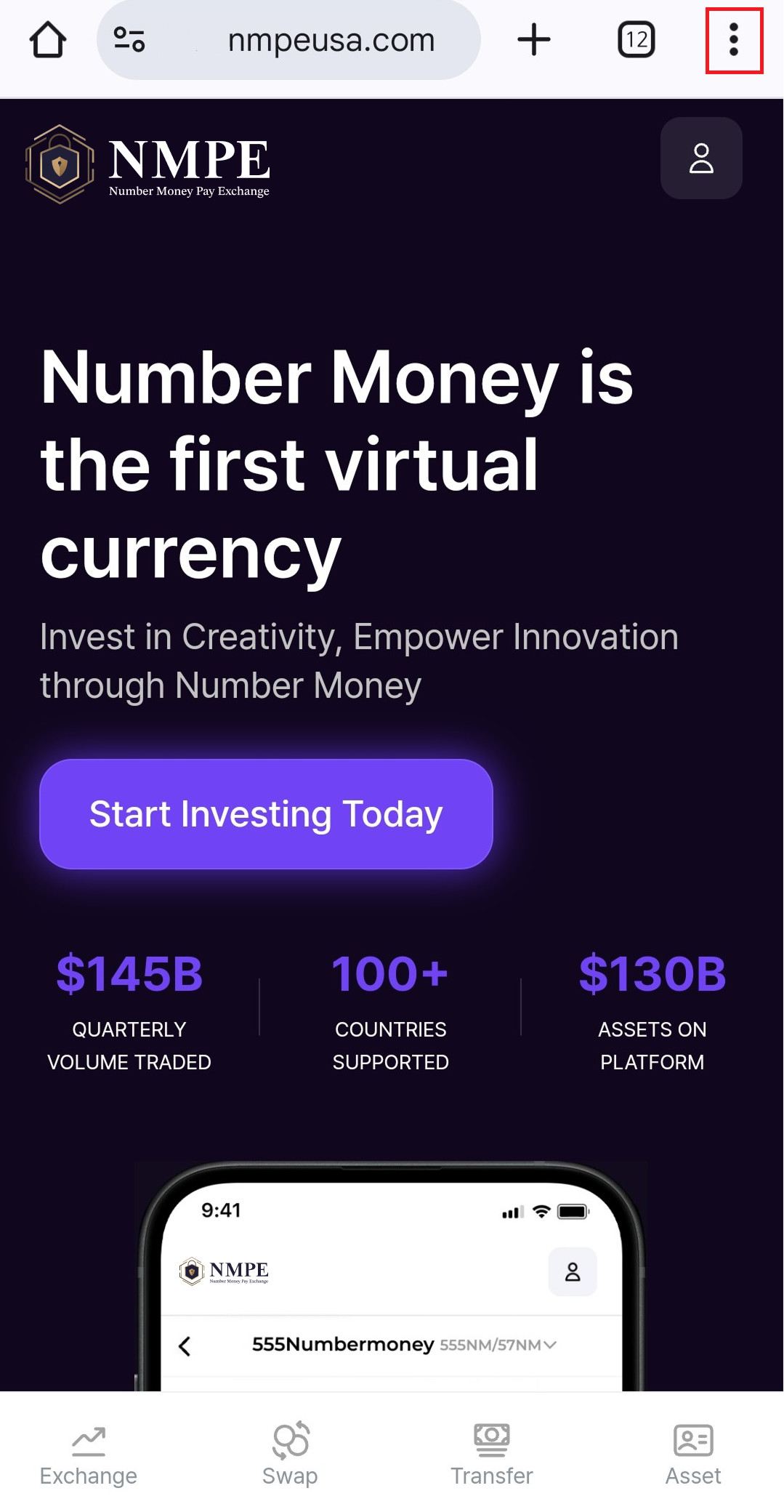
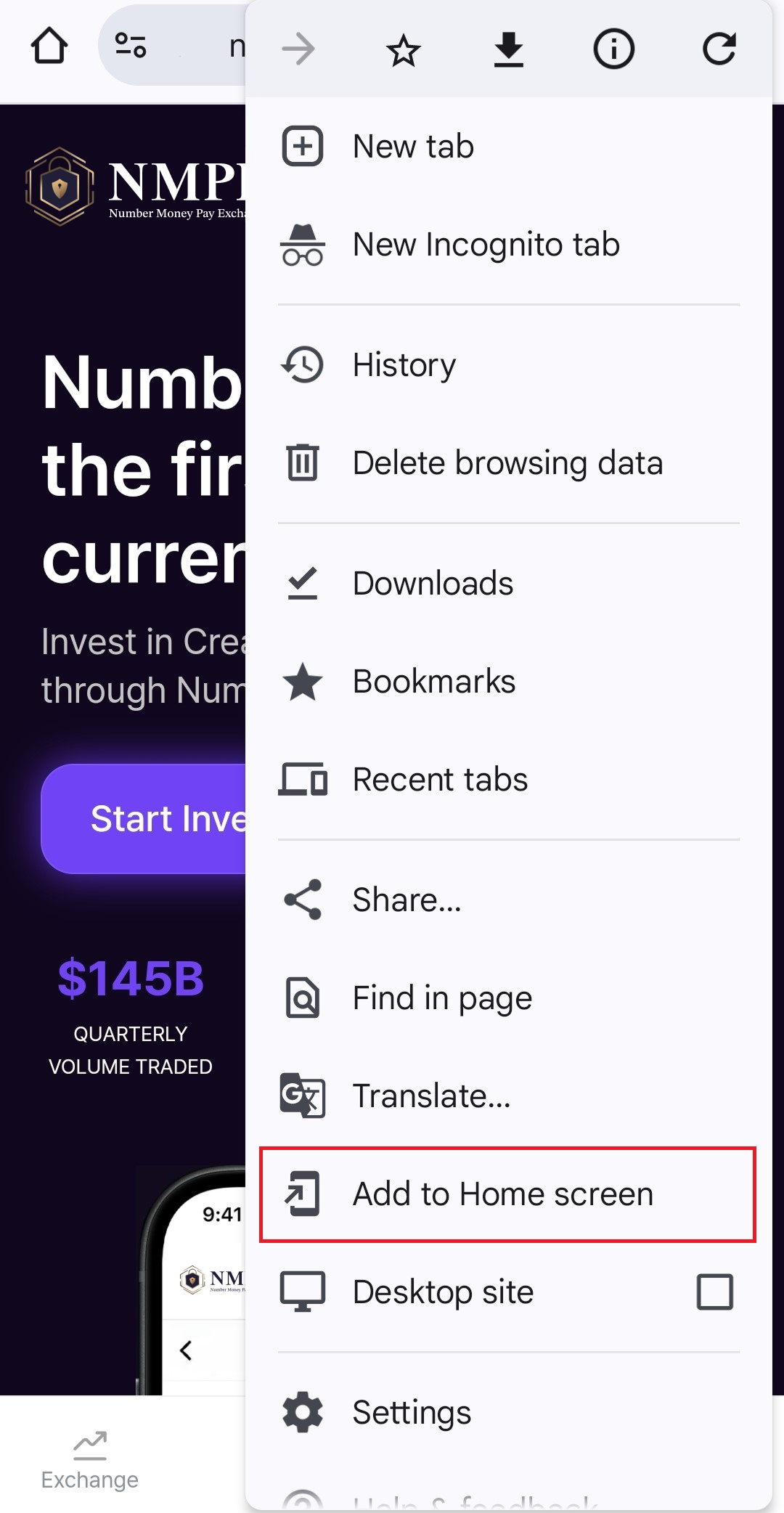
After accessing the site you want to add to your home screen, click the three dots in the upper right corner.
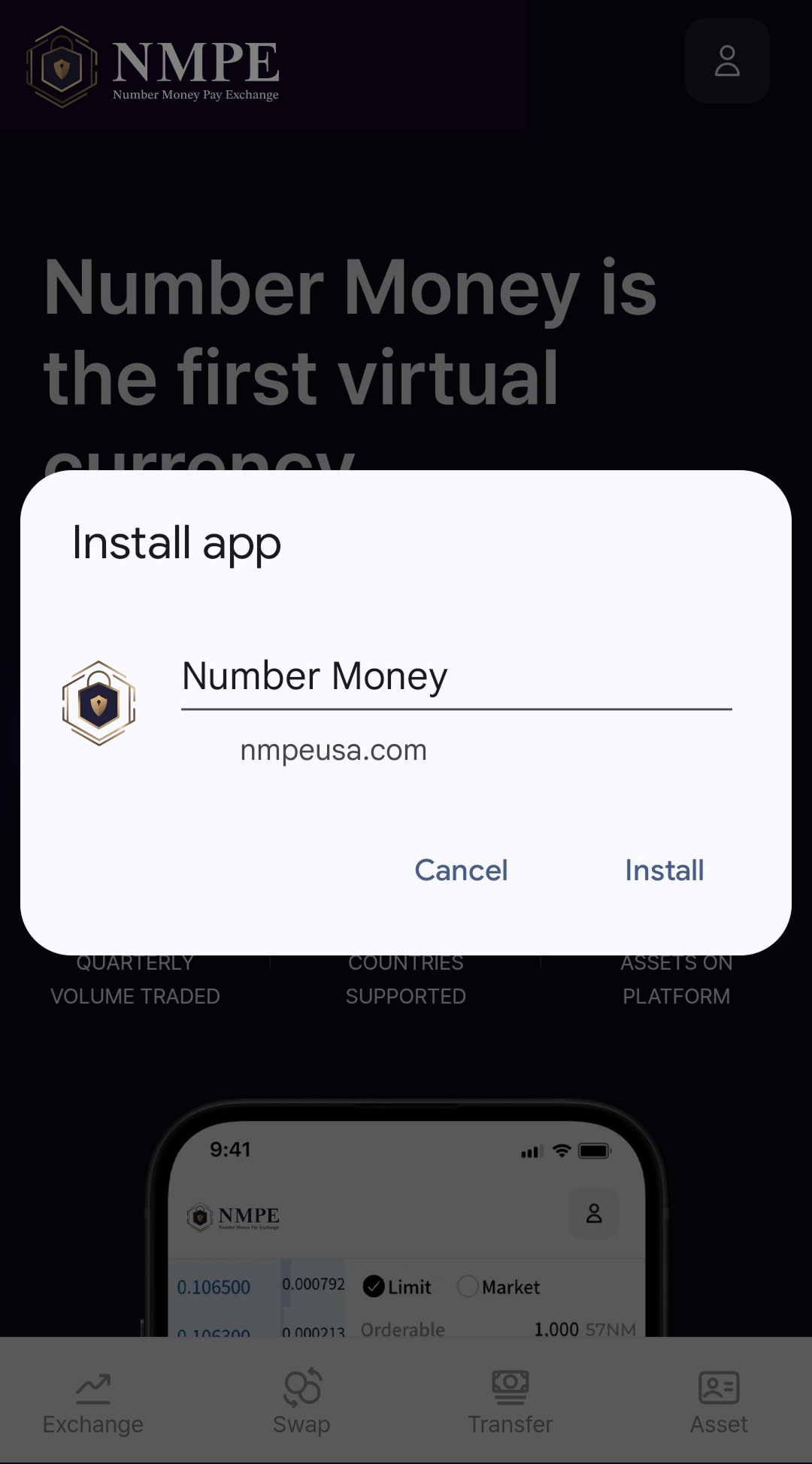
Click Add to Home Screen and then click Install.
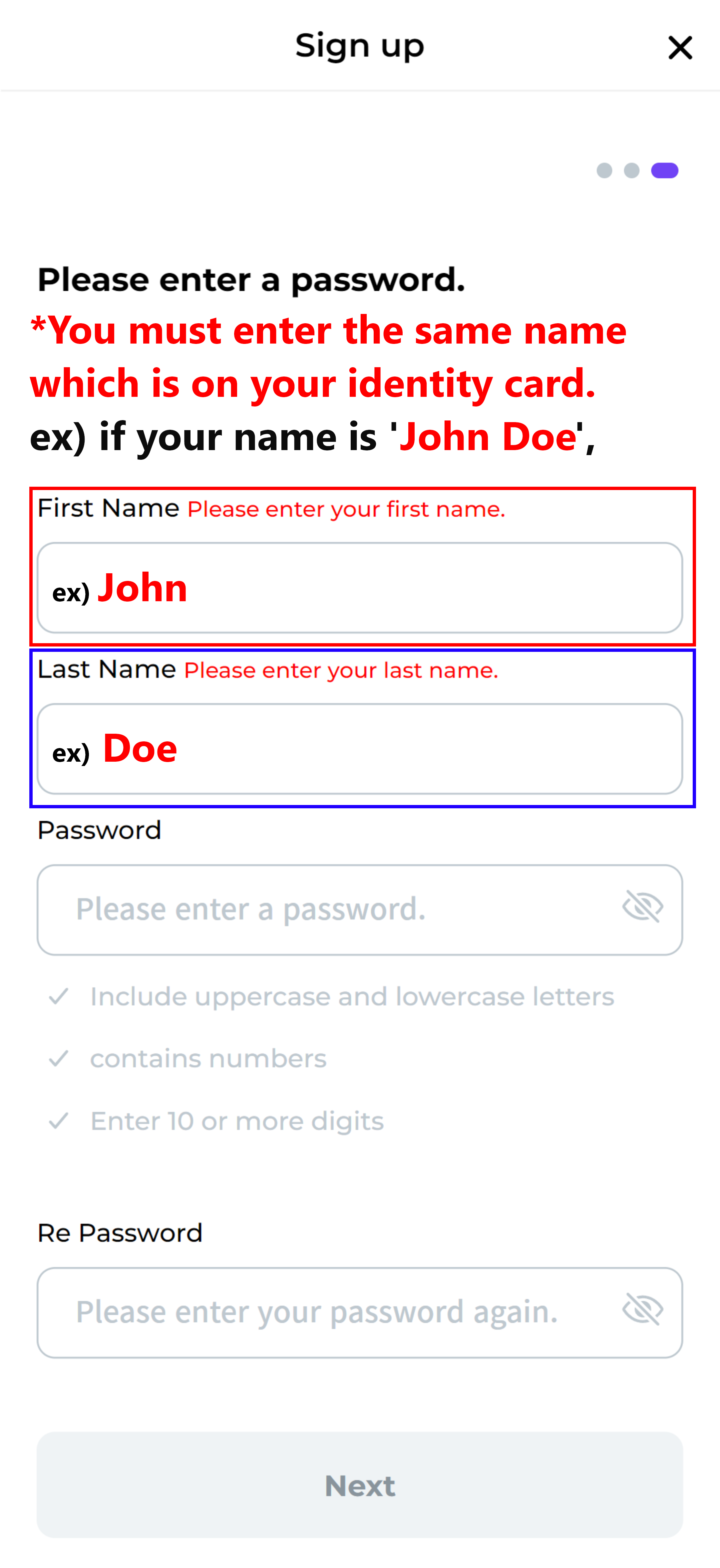
When signing up for membership, you must enter the same name as on your identification card to proceed with membership registration.
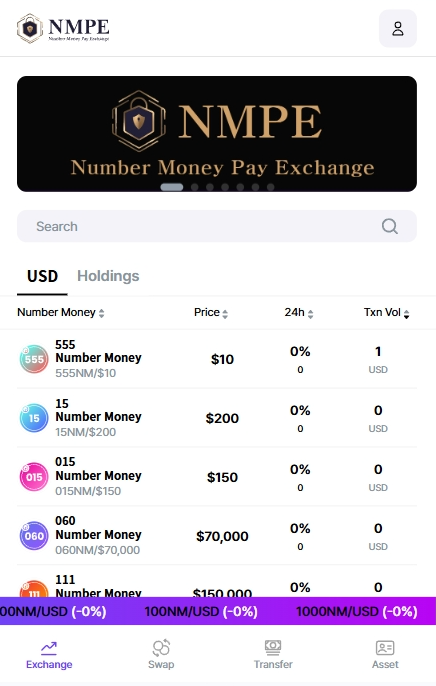
If you log in after registering as a member, you can access My Page through the My Page icon menu on the top right.
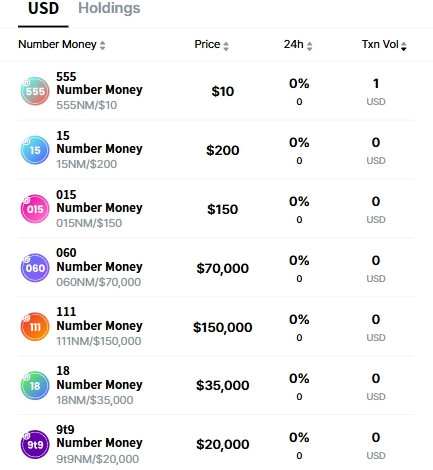
Through the Number Money list below the top banner, you can check the current price/price fluctuations/transaction amount of the Number Moneys currently listed on the exchange.

You can use the Exchange(Home)/Swap/Transfer/Asset menu through the tab menu at the bottom of the screen.
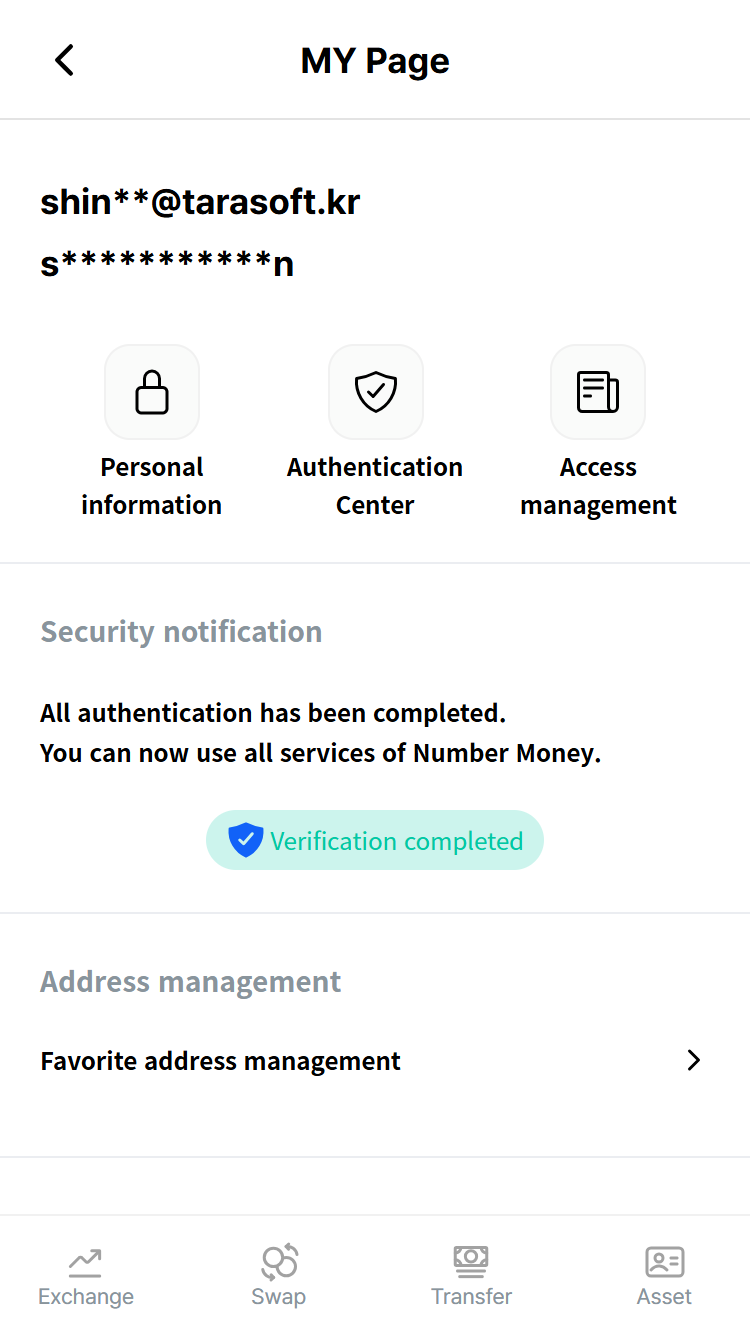
Basically, you can use the personal information/authentication center/access management functions.
In addition, you can use the address management/customer support menu.
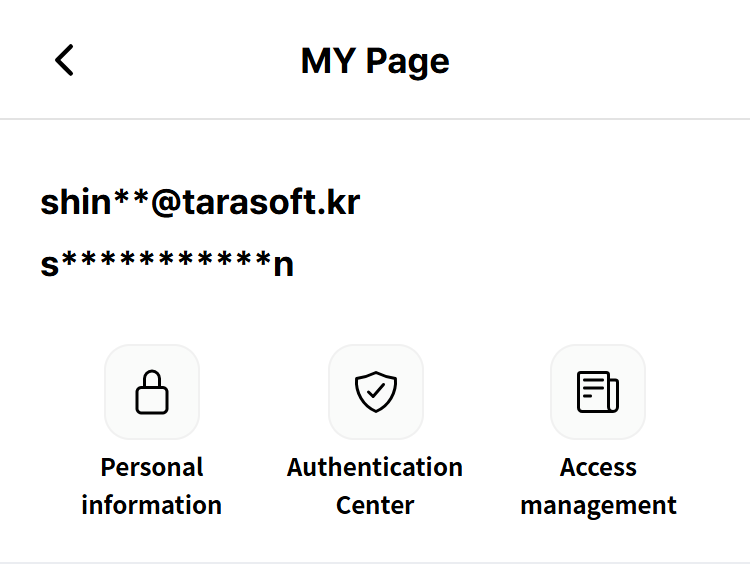
Click the Authentication center menu in My Page.
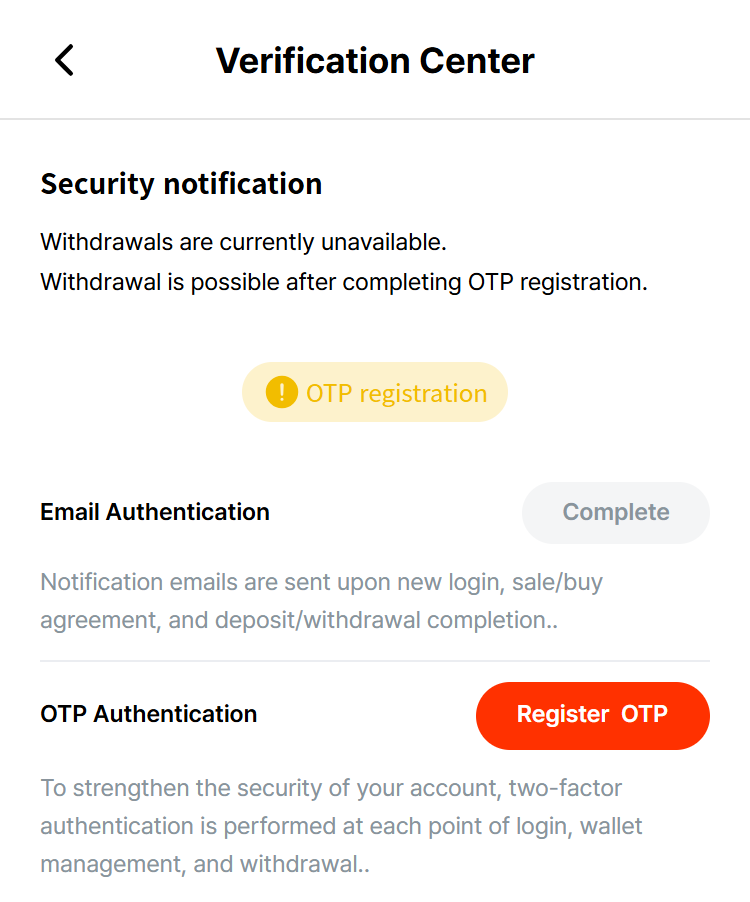
At the bottom of the Authentication center page, click Register OTP.
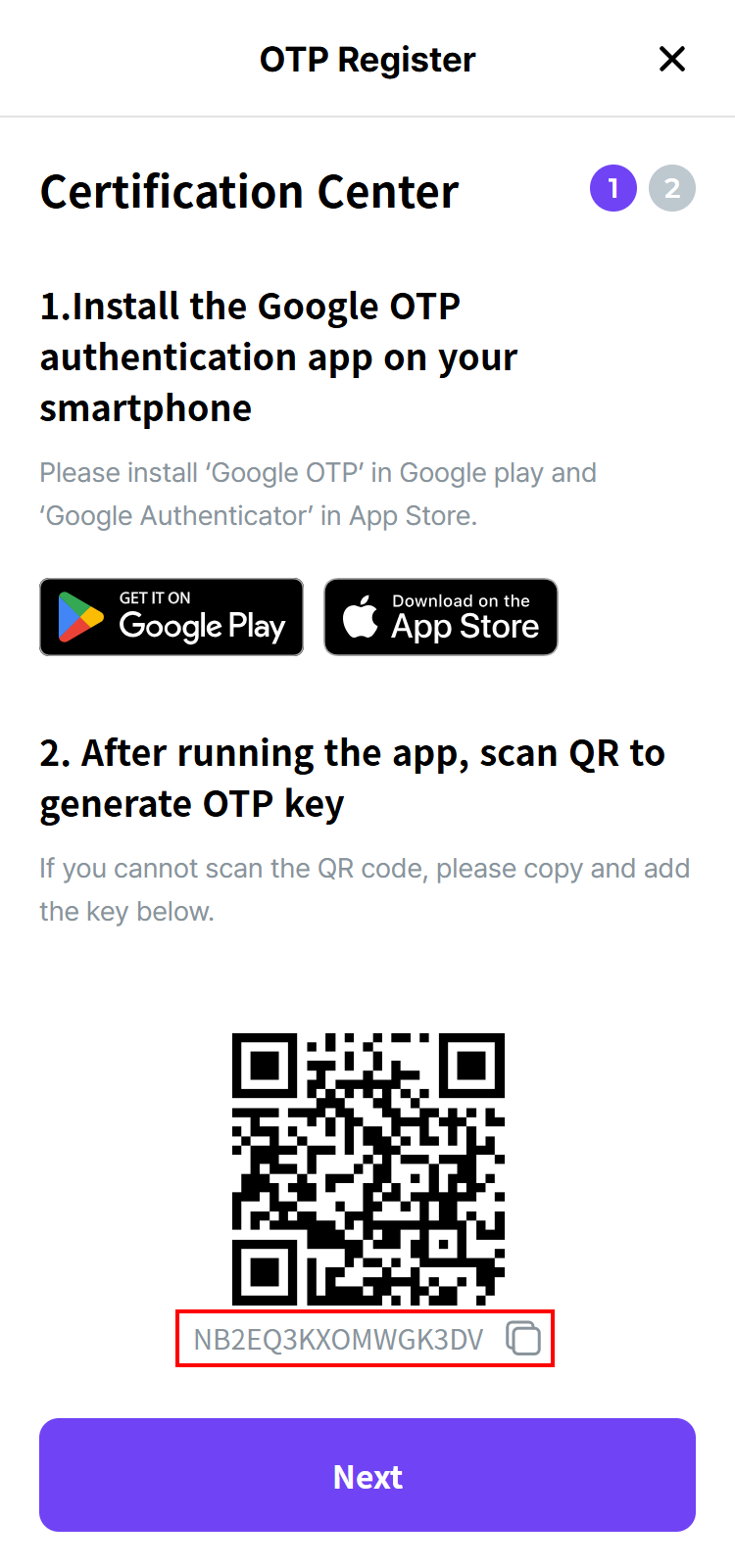
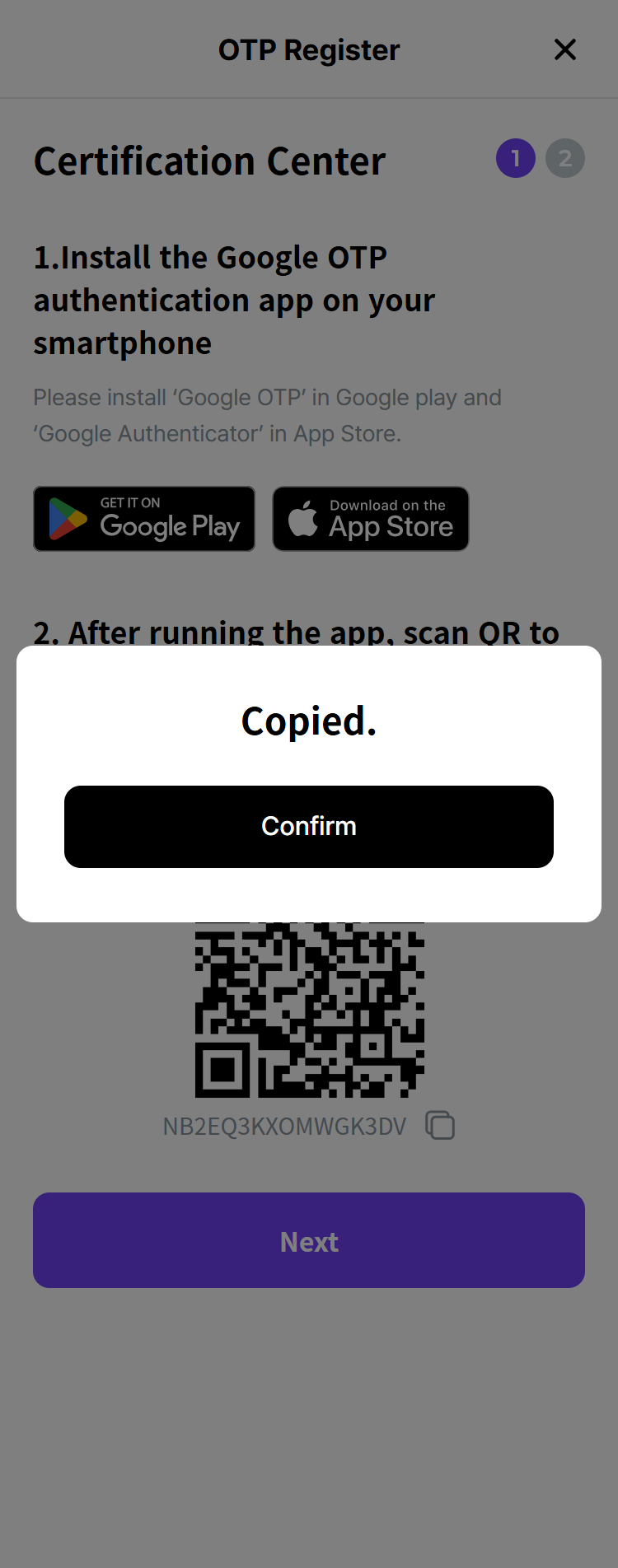
After installing the OTP authentication app first, run the installed OTP authentication app and scan the QR code at the bottom or click the authentication number.
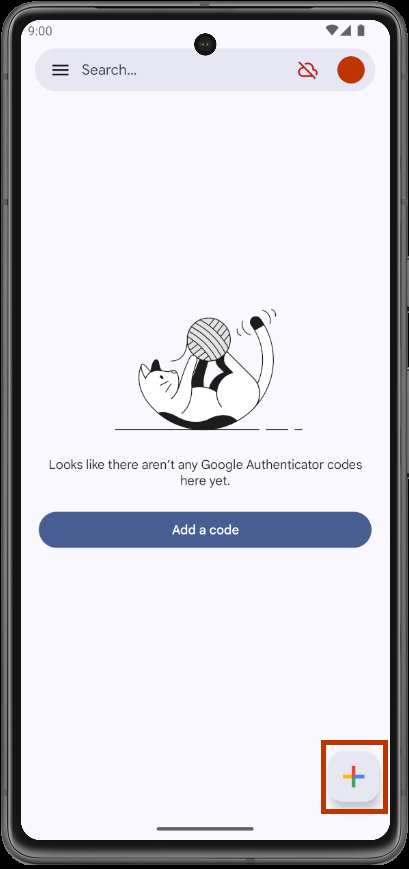
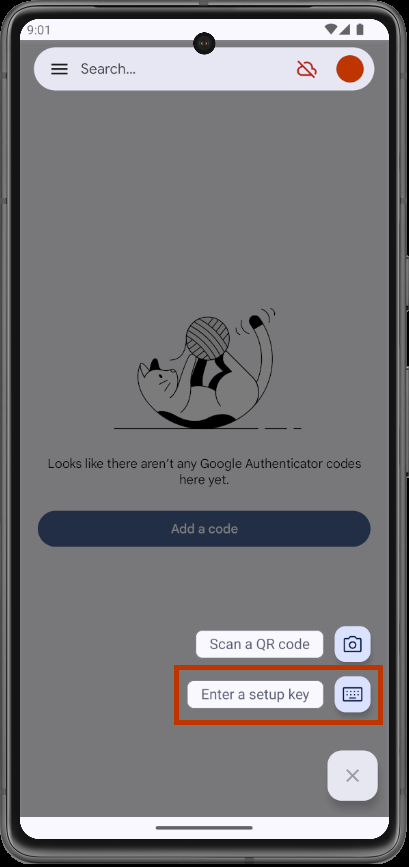
Run the OTP authentication app, click More at the bottom right, and then click Enter Settings Key.
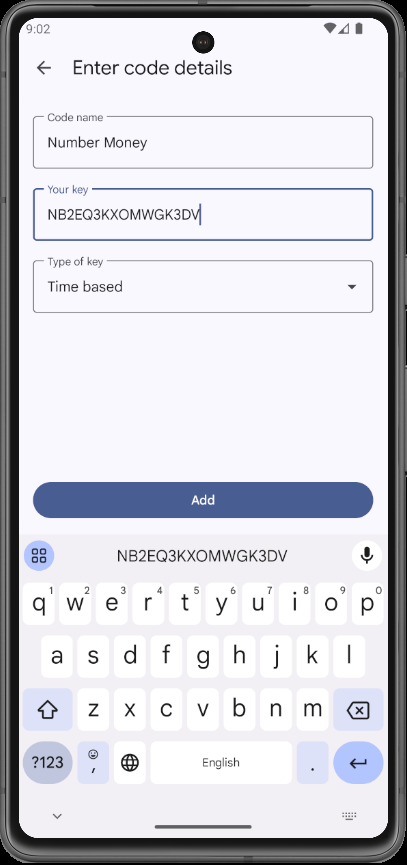
Enter the account name and key value copied from the exchange.
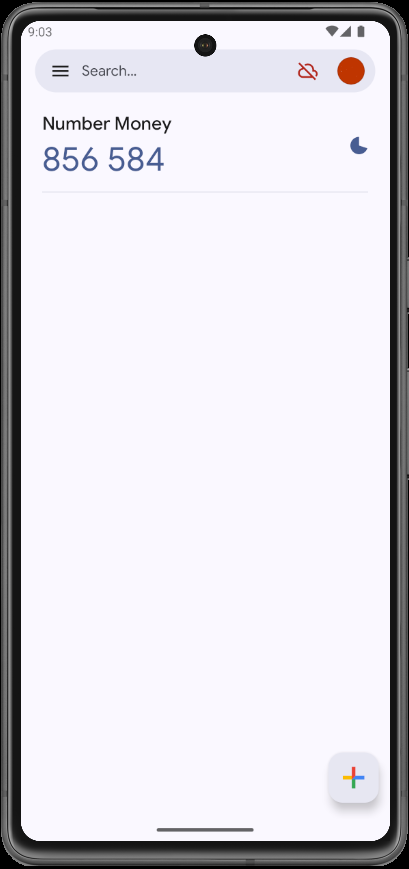
Check the 6-digit authentication number of the added account.
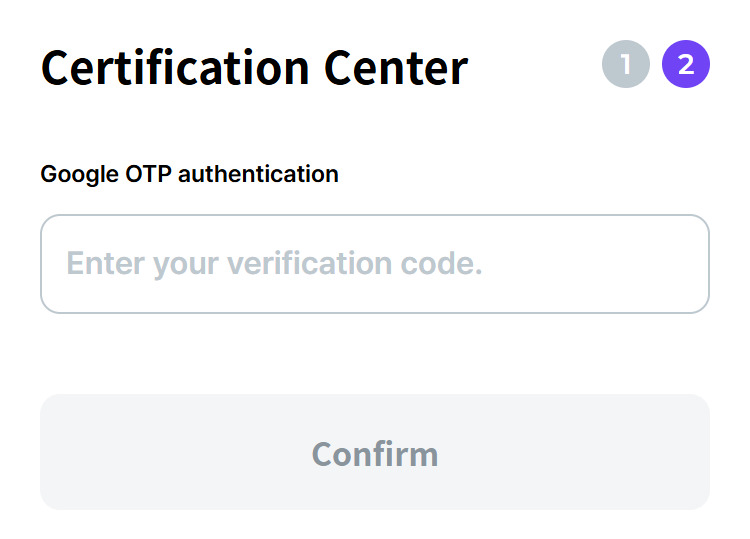
After scanning the QR code, enter the 6-digit exchange OTP verification code displayed on the device screen and then click the Confirm button.
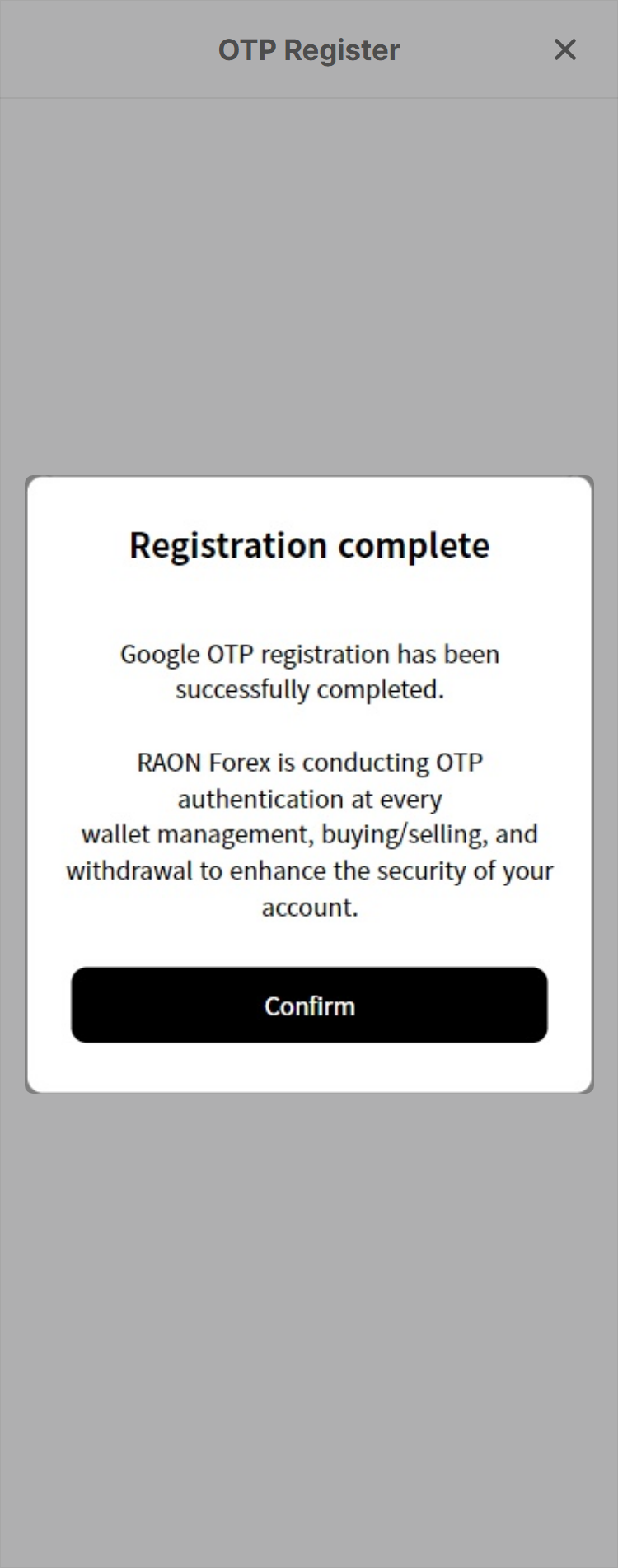
The registration completion pop-up window is activated and OTP registration is completed.
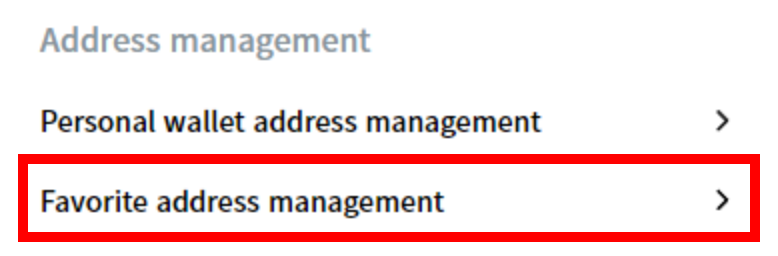
From My Page, click the Favorite address management menu.
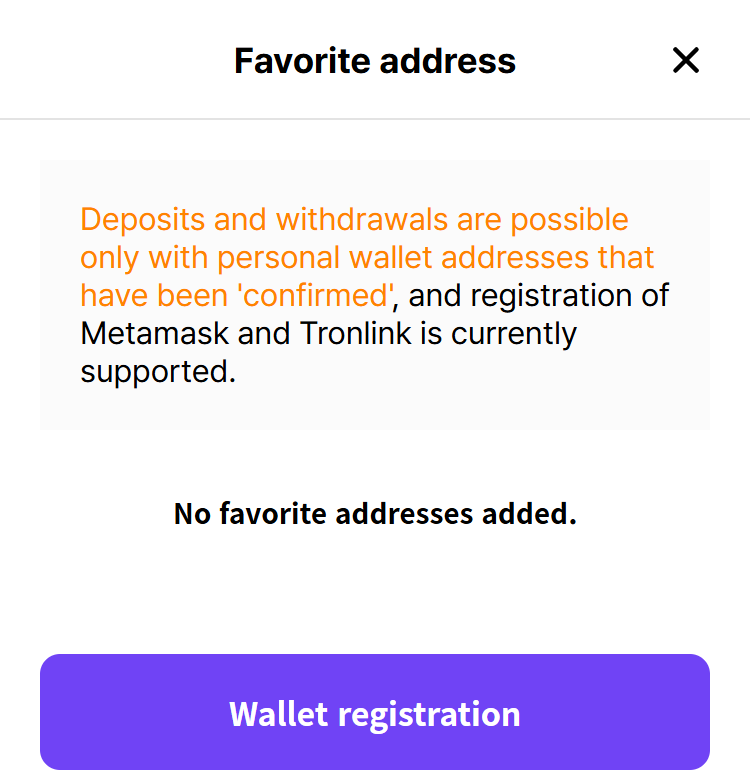
Click Wallet registration button.
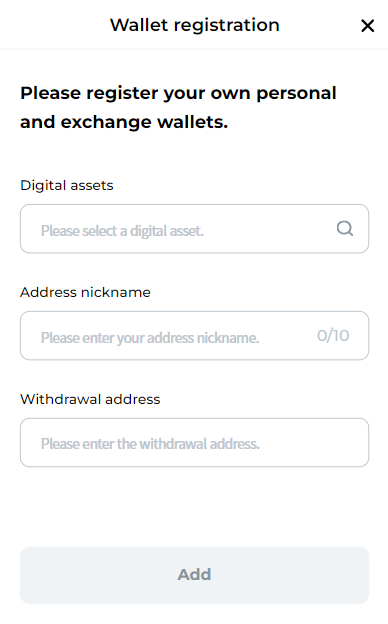
Fill in all the items(Digital assets/Address nickname/withdrawal address) and then click Add button.
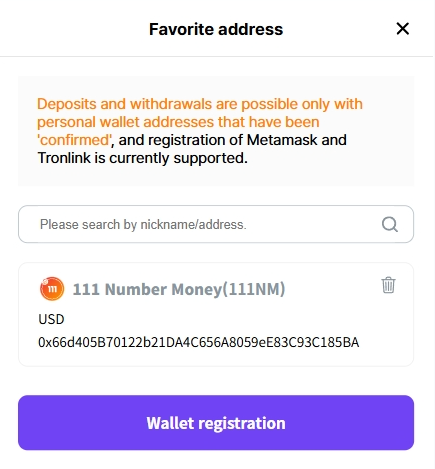
Favorite wallet address is registered.
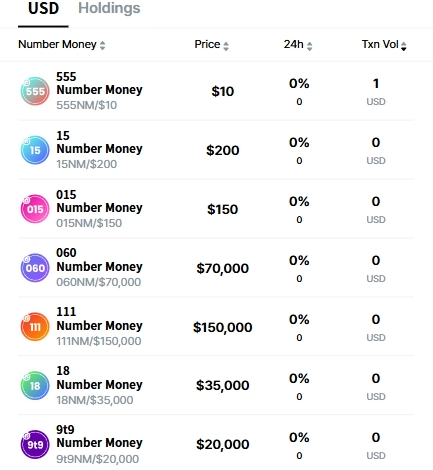
From main page(home), click the item in the Number Money list.
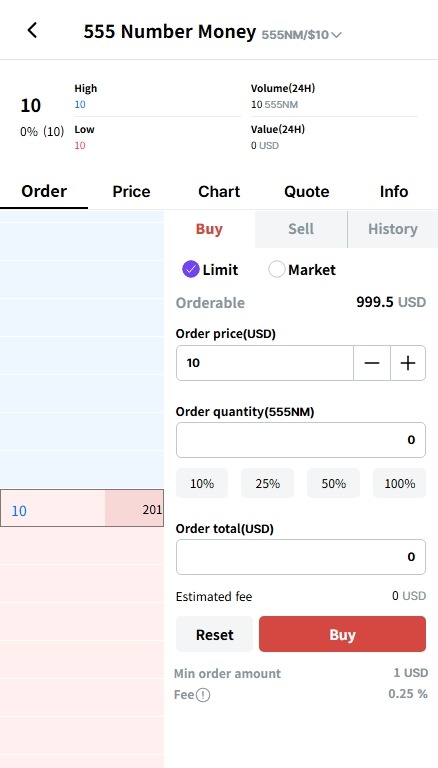
You can change market you want to trade by clicking market menu on the top.
There are 5 tabs : Order/Price/Chart/Quote/Info and Order tab is activated by default.
1. Order - Buy
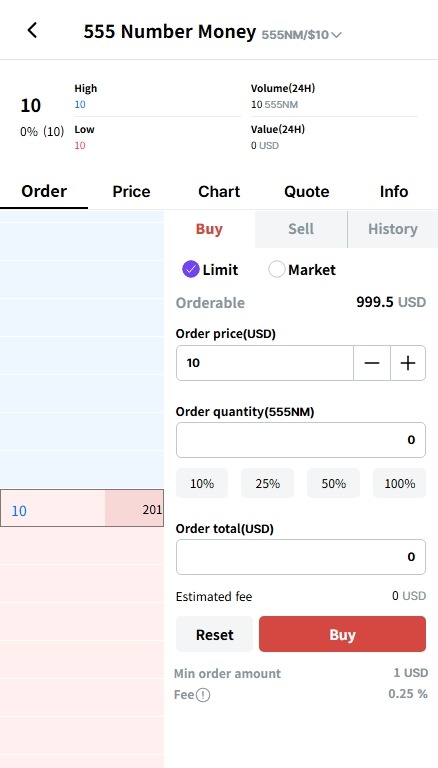
Order price is automatically set by current price at first. You can change the price and the other items(order quantity / order total) are also automatically changed according to figures you enter.
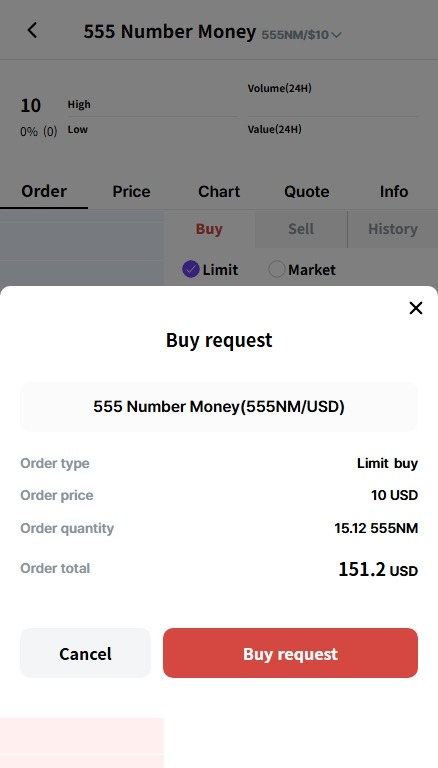
When you click Buy button, the pop-up window will appear to confirm your buying details. Please check the details and then click Buy request button.
2. Order - Sell
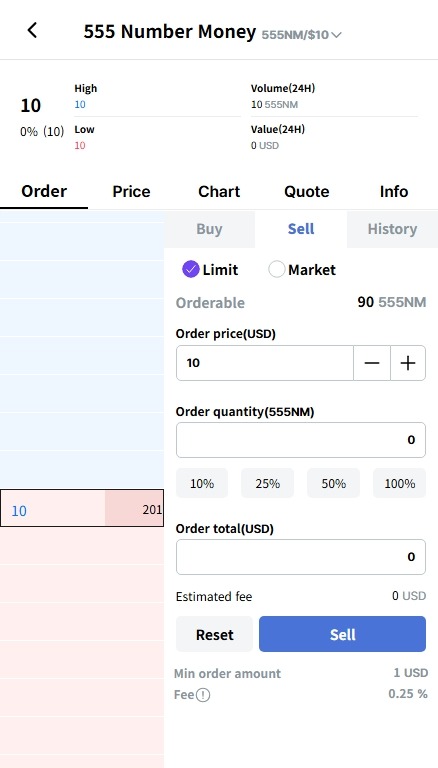
Order price is automatically set by current price at first. You can change the price and the other items(order quantity / order total) are also automatically changed according to figures you enter.
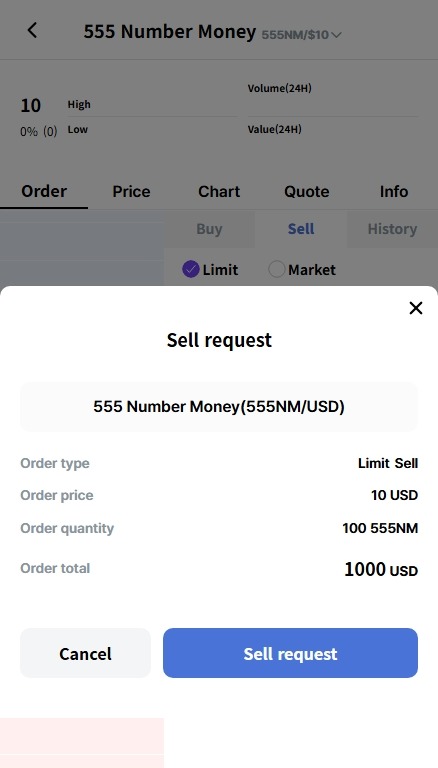
When you click Sell button, the pop-up window will appear to confirm your selling details. Please check the details and then click Sell request button.
3. Order - History
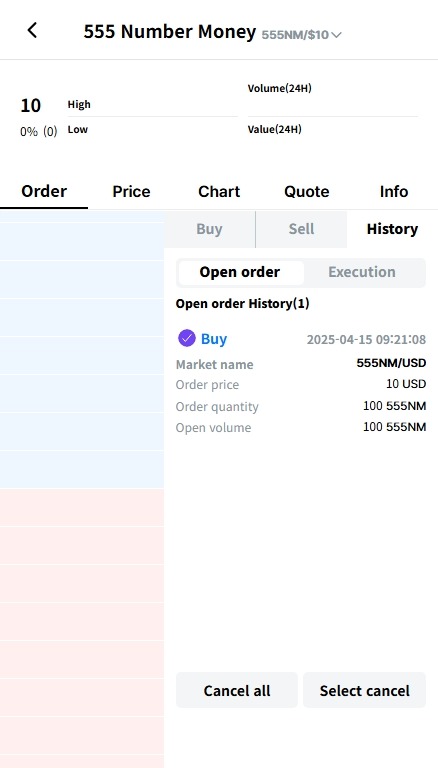
In History tab, you can check open order and trades details.
In open order tab, you can cancel orders at once or separately.
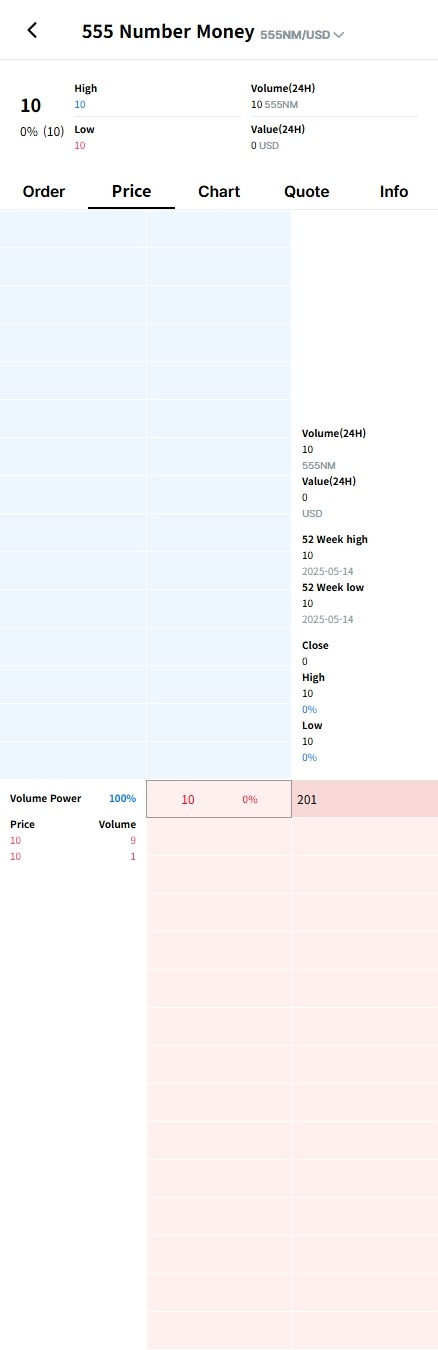
In Price tab, You can check asking price, the general information of quotes and transactions.
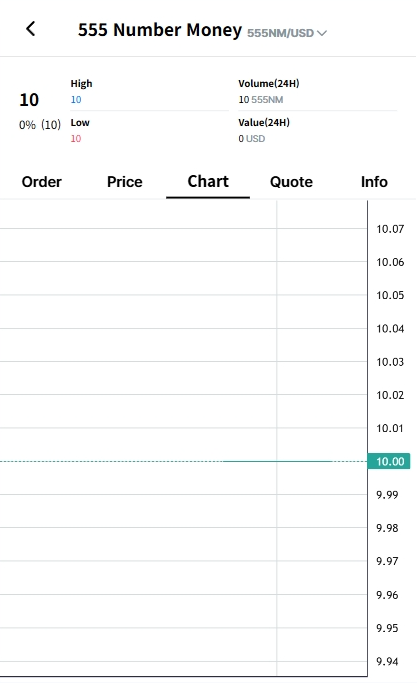
In Chart tab, You can check chart information.
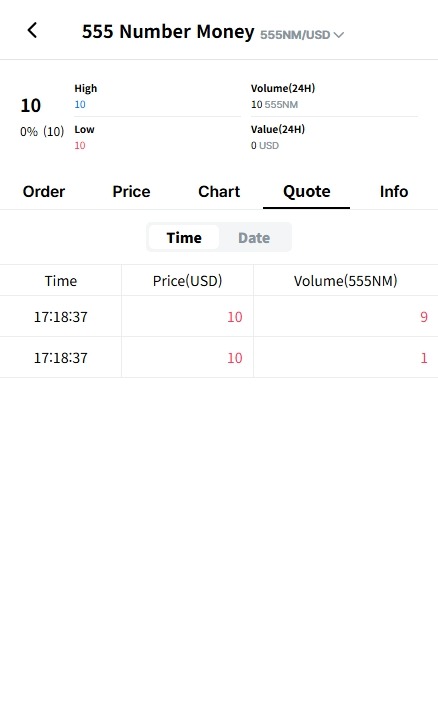
In Quote tab, You can check market price by time and date.
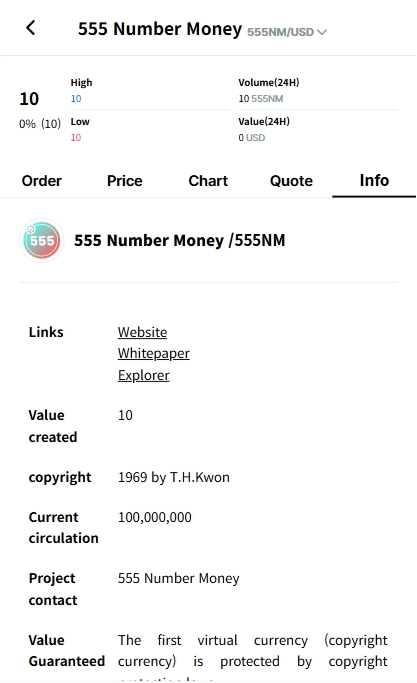
In Info tab, You can check information of Number Money.

Click Swap menu.
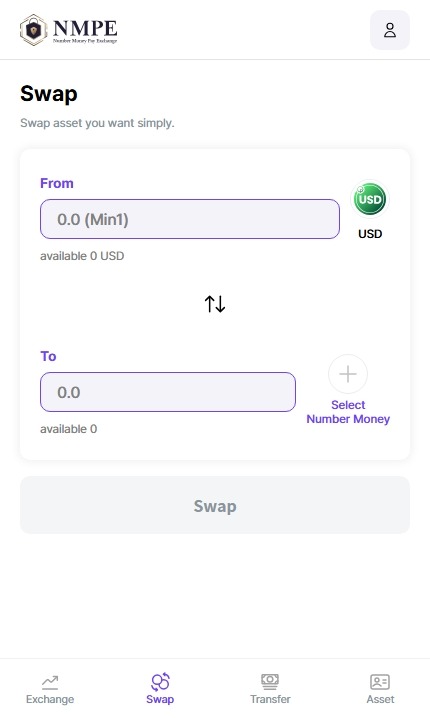
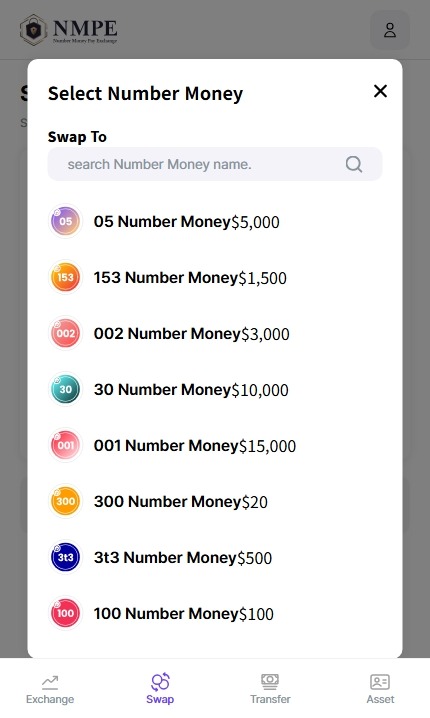
Select Number Money you want to swap.
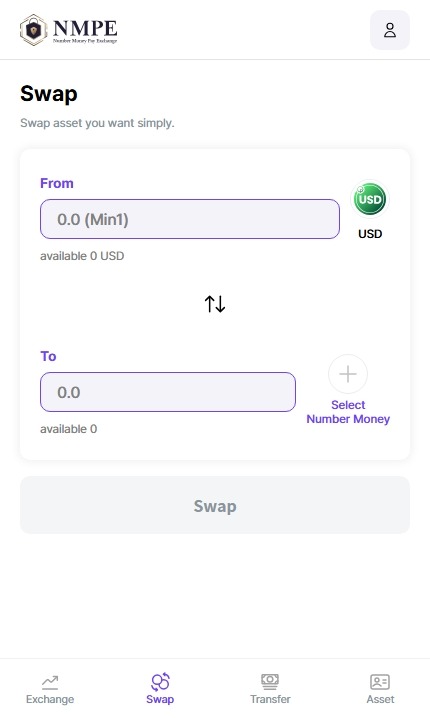
Enter quantities you want to swap and then click Swap button.
Please enter the quantity in one of the two fields.
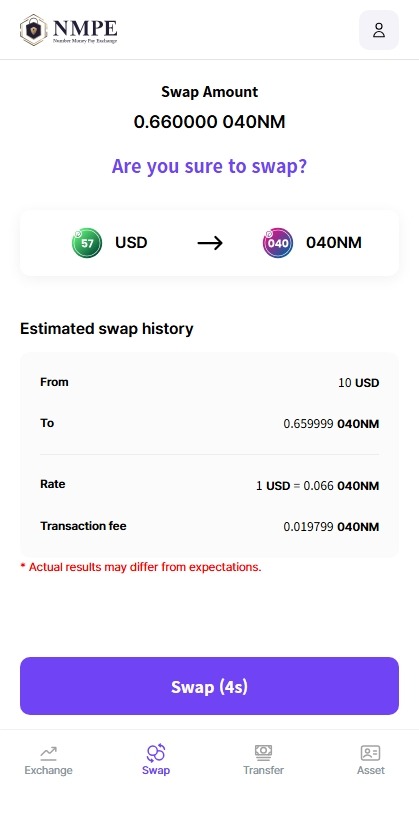
Check details before swap and then click the Swap button if there is no problem.
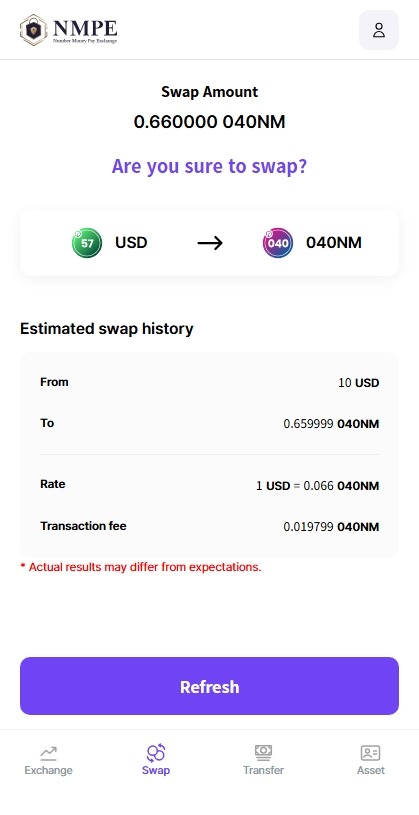
If you don't click the Swap button in 5 seconds, click the Refresh button to check the price change.
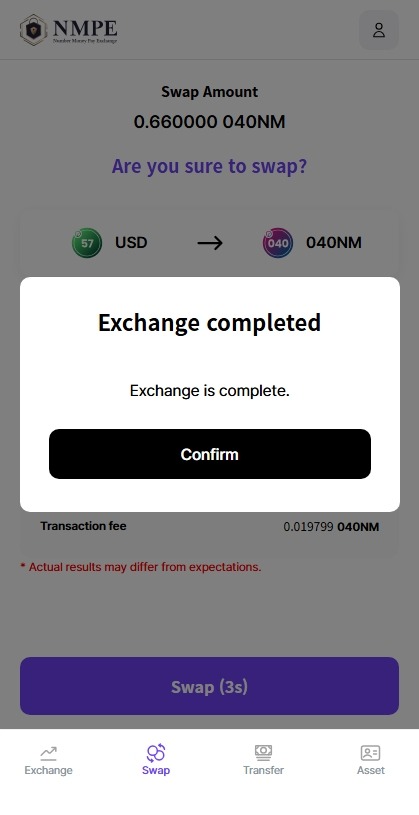
A popup will appear when the swap is complete.
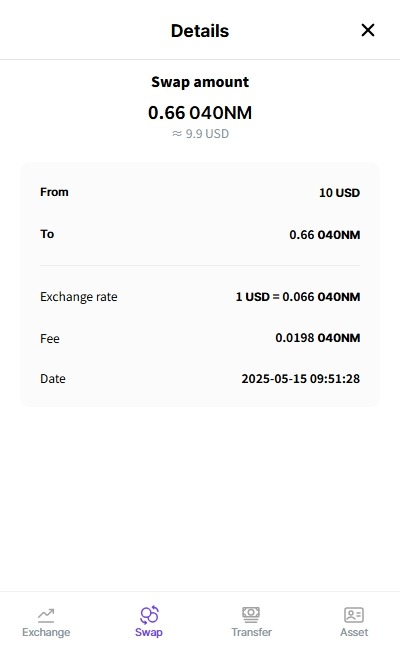
Please check the swap details again.
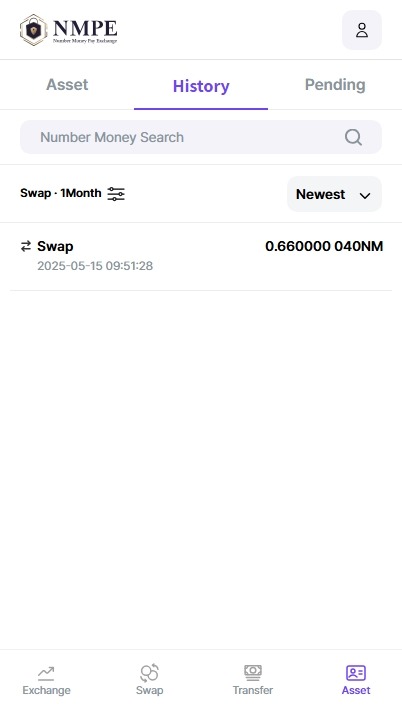
Swap details can be viewed by going to History in the Assets tab at the bottom.

Click Transfer menu.
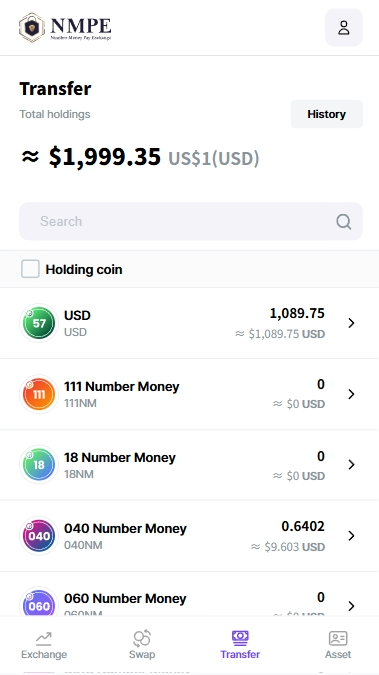
Select the Number Money you want to deposit.
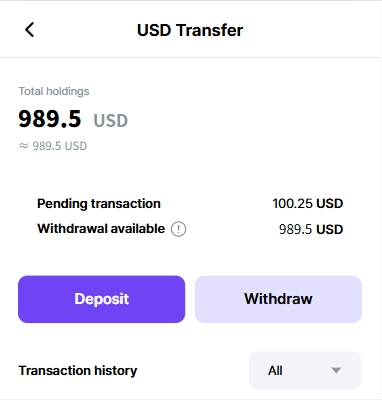
Click the Deposit button.
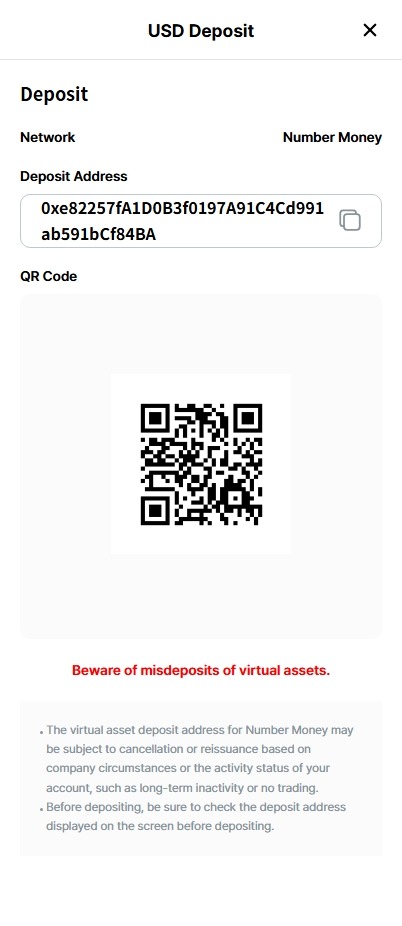
In Deposit page, You can copy an address by clicking the copy icon next to the address. Also, you can enter the address by taking a QR code with the camera.

When you copy the address, a popup will appear to confirm the copy.

Click Transfer menu.
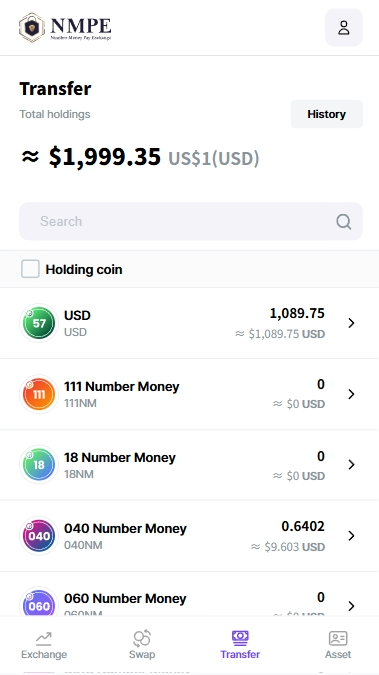
Select the Number Money you want to withdraw.
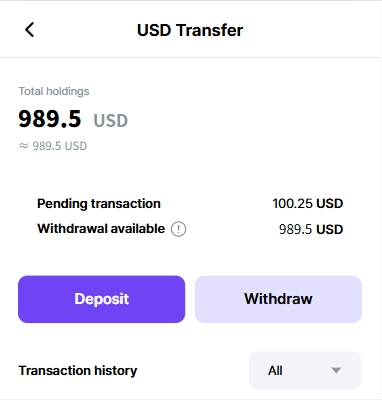
Click the Withdraw button.
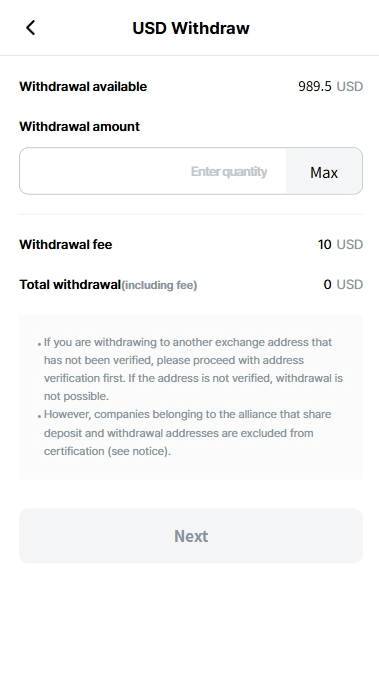
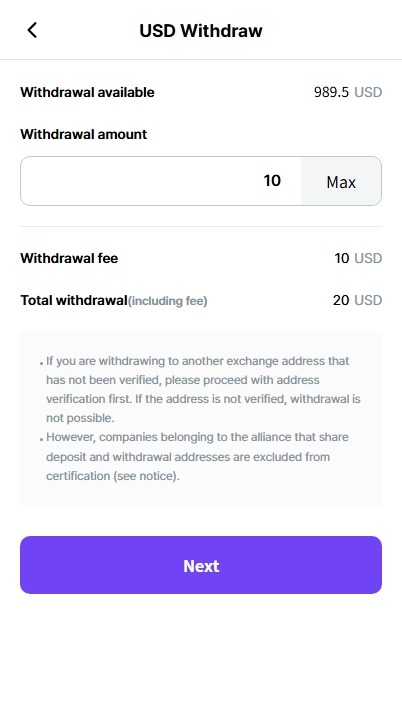
In Withdraw page, enter the quantity and click the Next button.
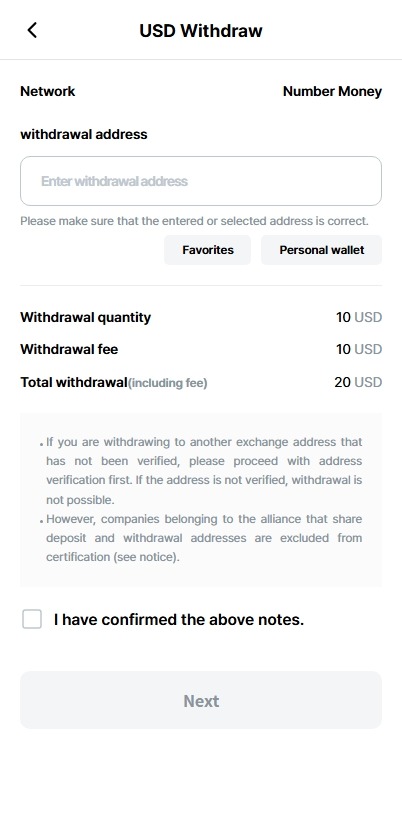
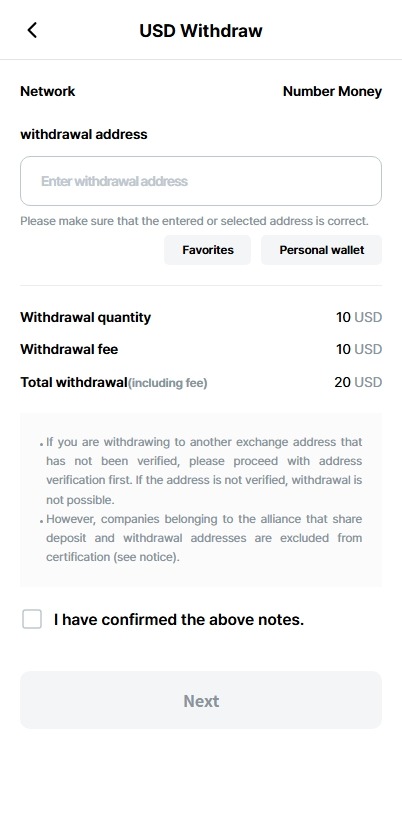
Enter the withdrawal address. If you have registered a favorite or personal wallet, You can enter an address by clicking the Favorites or Personal Wallet button. Check the contents again and check the checkbox and then click the Next button.
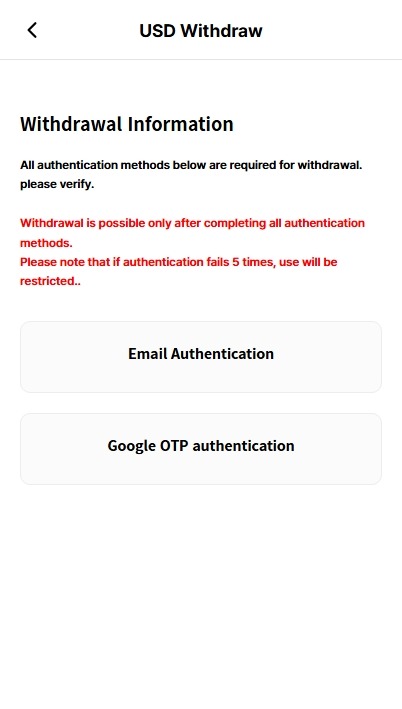
Please complete email verification and OTP verification to withdraw funds.
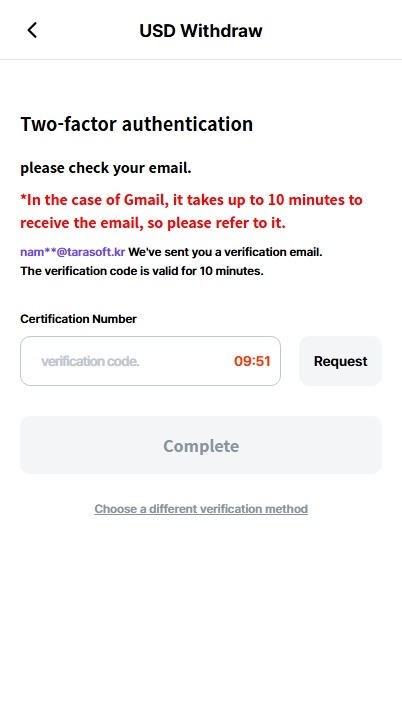
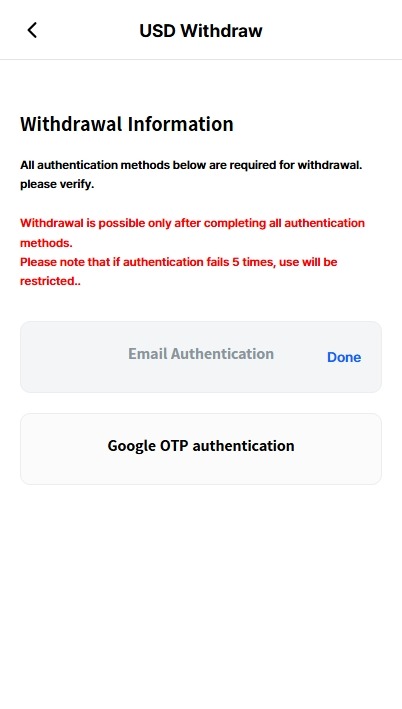
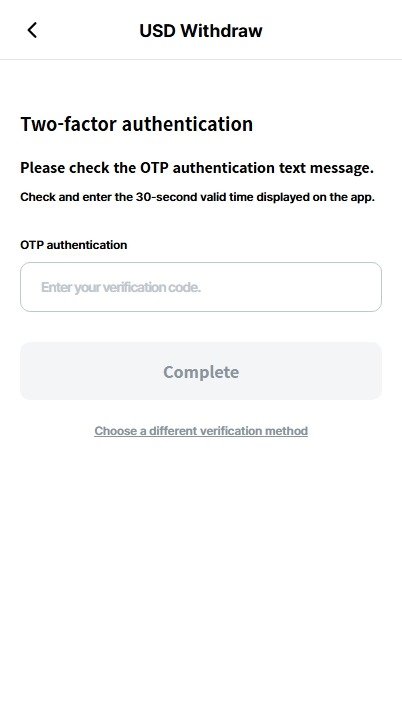
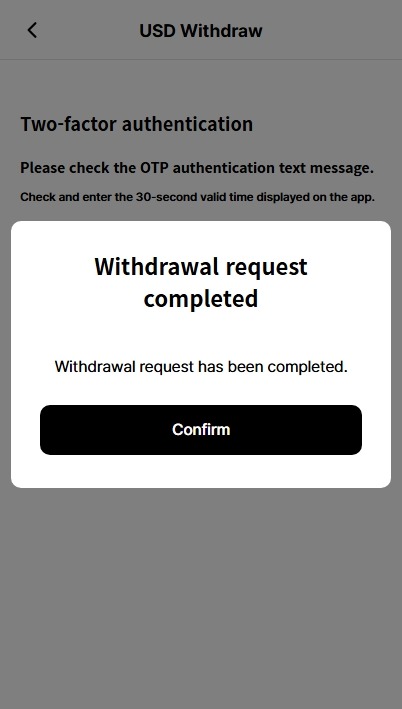
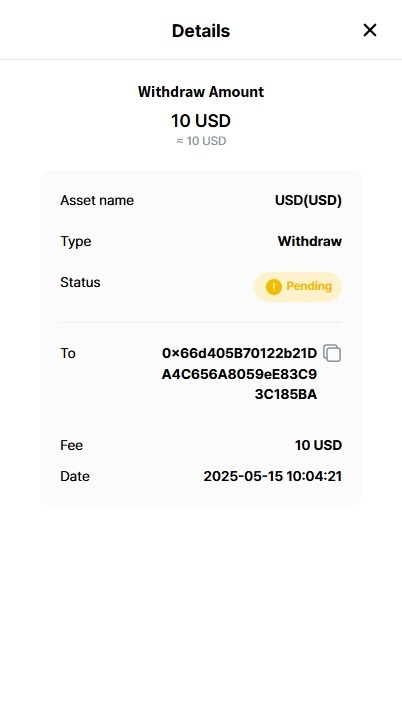
You can check withdrawal details.

Click Asset menu.
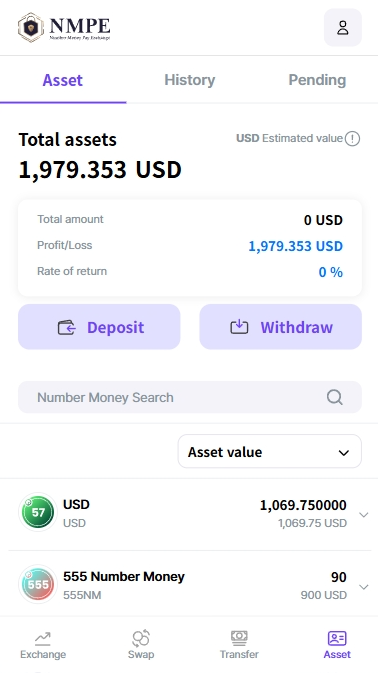
In Asset tab, you can see information about the assets you currently own.
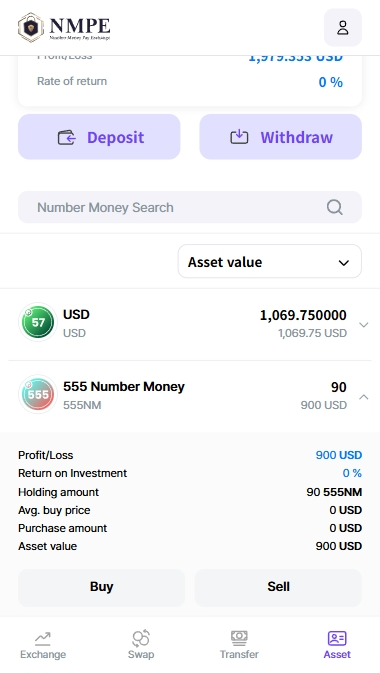
If you click a Number Money, there is a button to move to the detailed information and buy/sell of the Number Money.
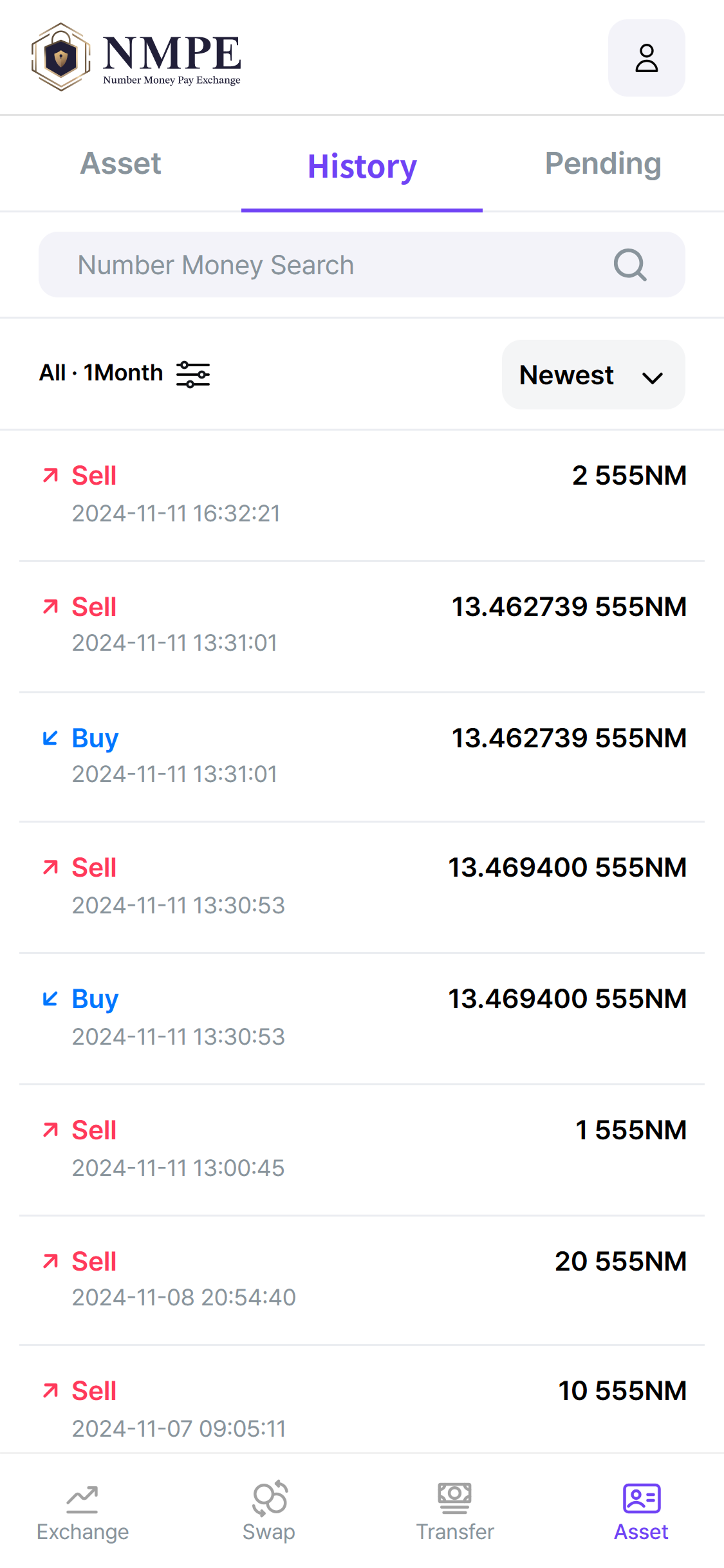
In History tab, you can view your transaction history, such as deposits and withdrawals and swaps.
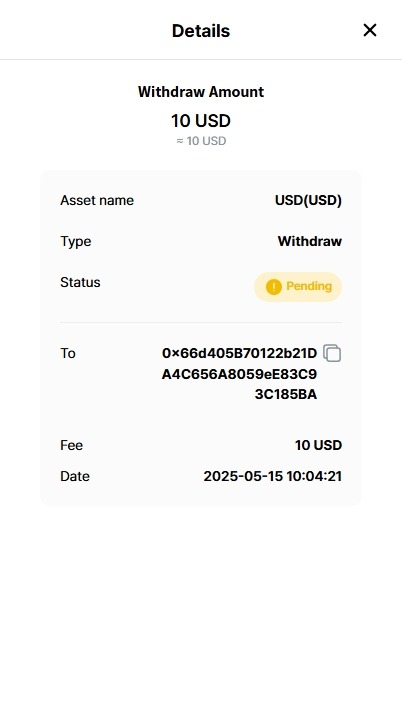
When you click History, you can check details.
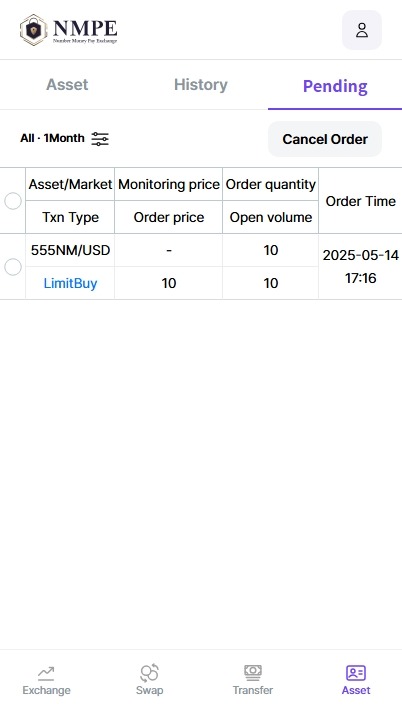
In Pending tab, you can view your current buy/sell order history.
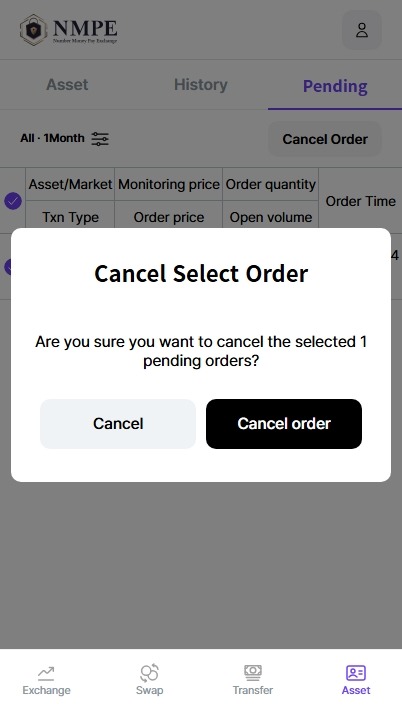
You can cancel the orders separately by selecting the items.

Click Asset menu.
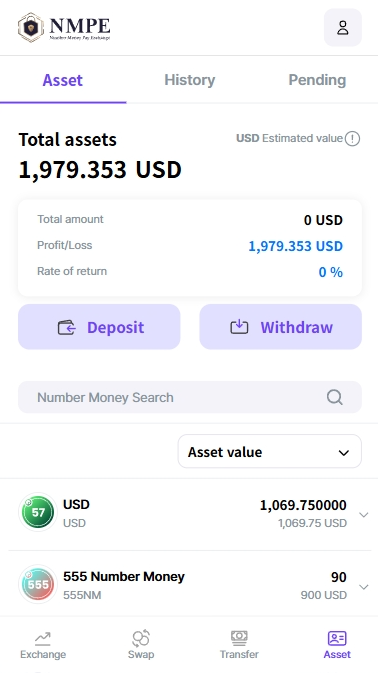
Click Deposit Button
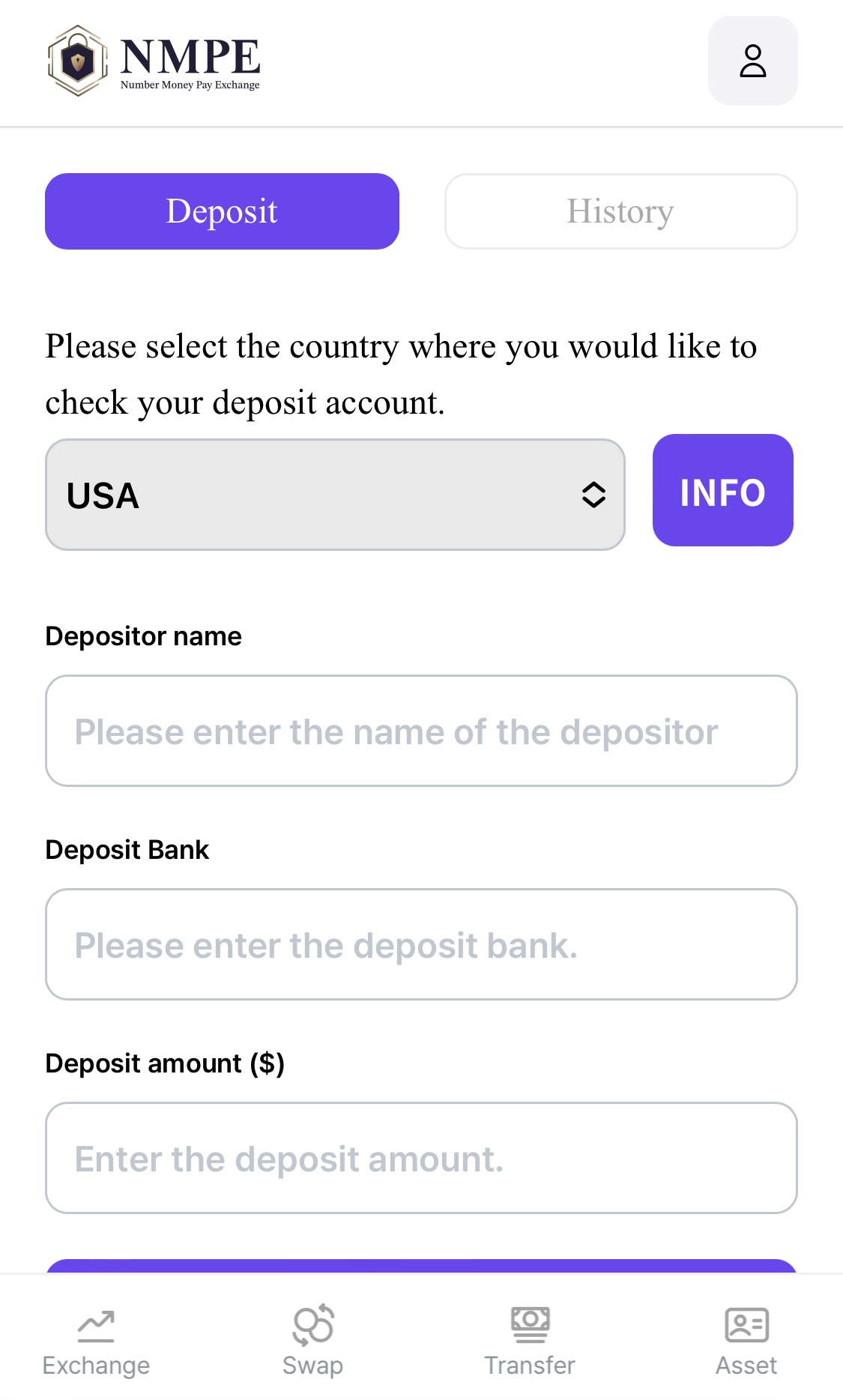
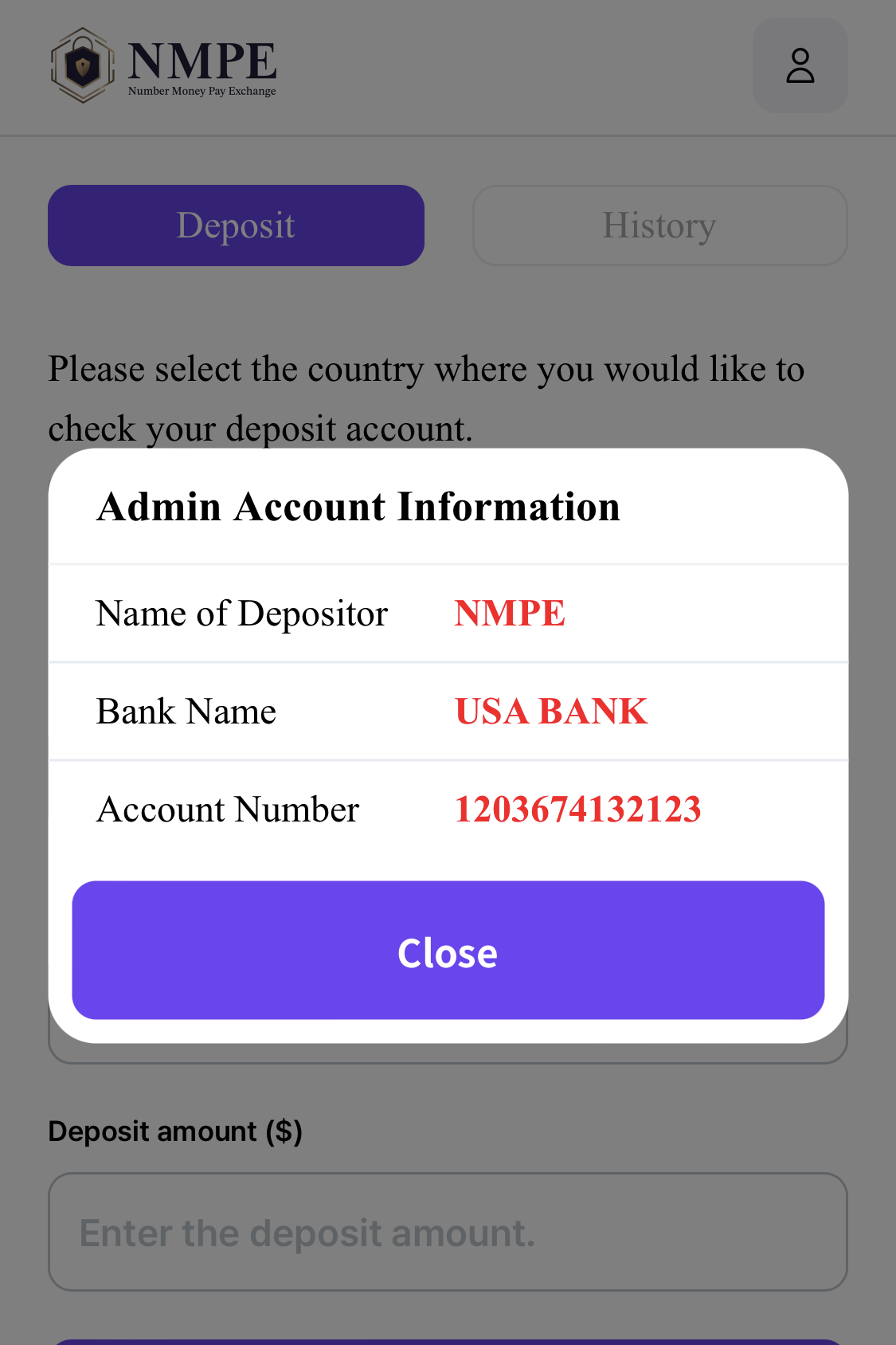
After selecting the country for which you want to check the deposit account, click the INFO button to view the administrator deposit information.
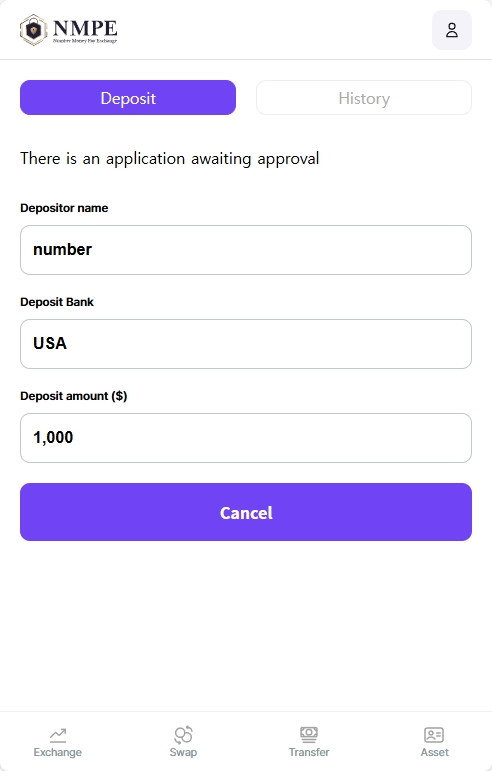
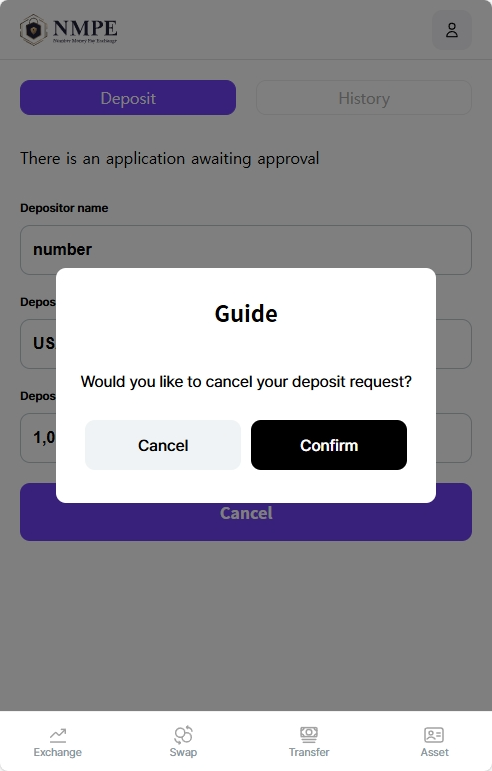
After entering the information, click the button.
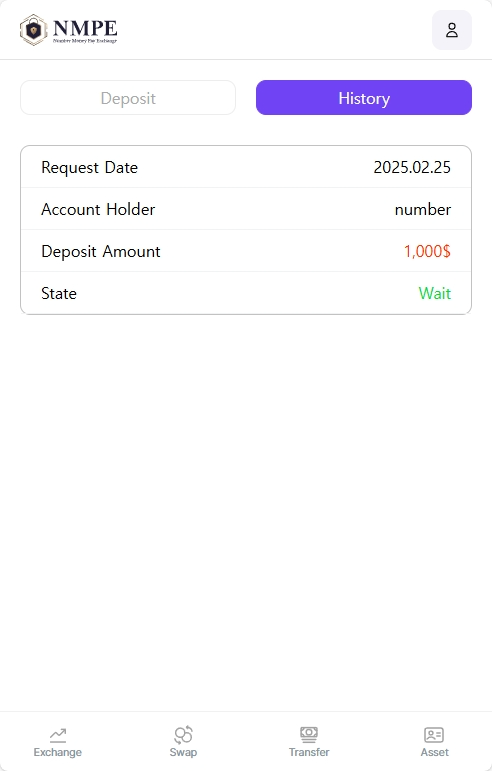
You can check your deposit history by clicking the History button.

Click Asset menu.
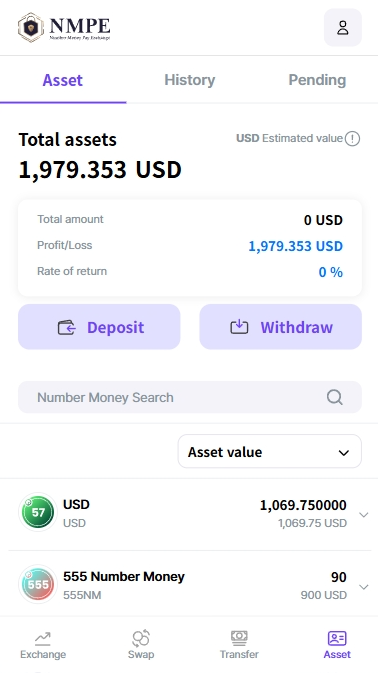
Click Withdraw Button
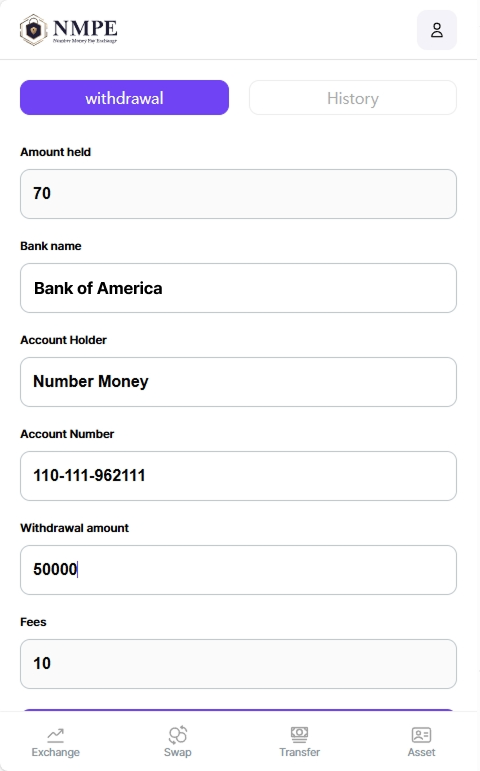
After checking your current balance, enter the deposit amount, depositor, and bank to which you will deposit, and check the fee.
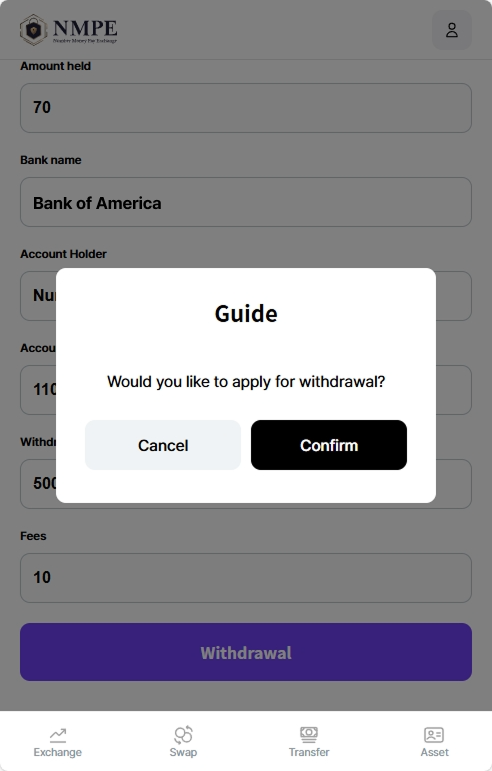
Click the Withdraw button to Withdraw money, and click History to check your Withdraw history.
From My Page, click the Customer Service Center menu.
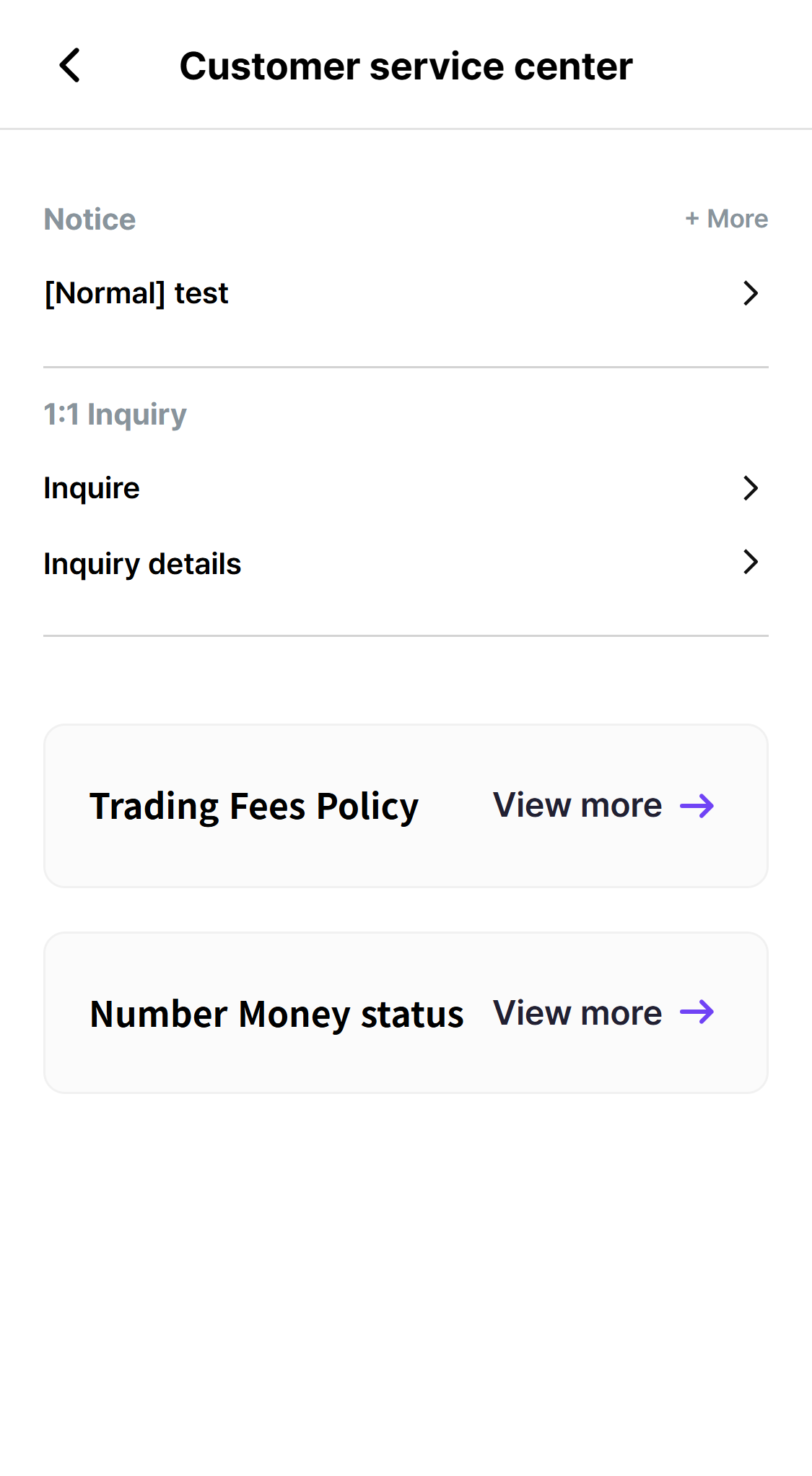
You can check the notice list at the customer service center.
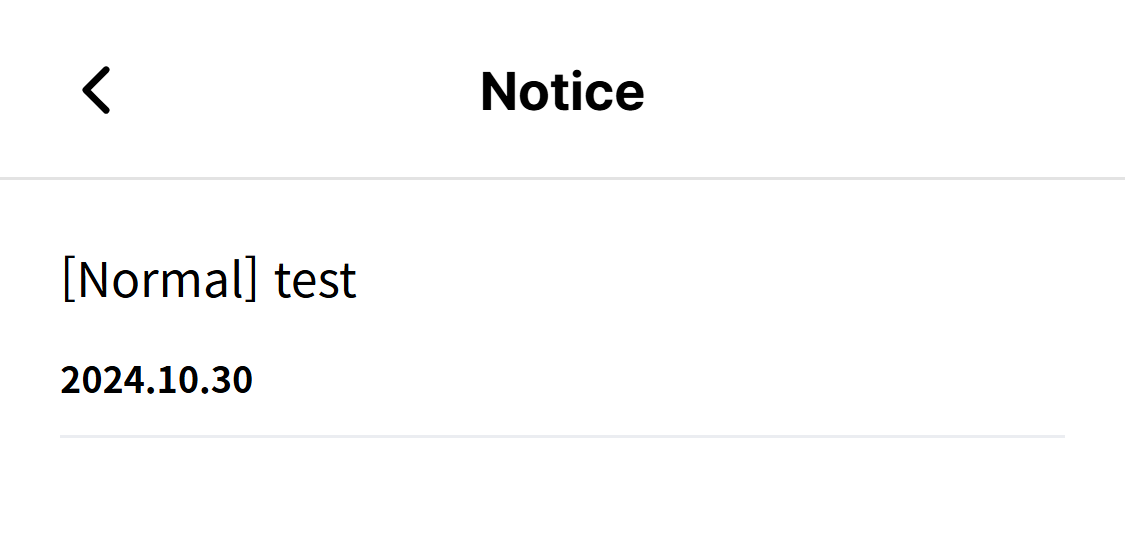
You can check the notice list.
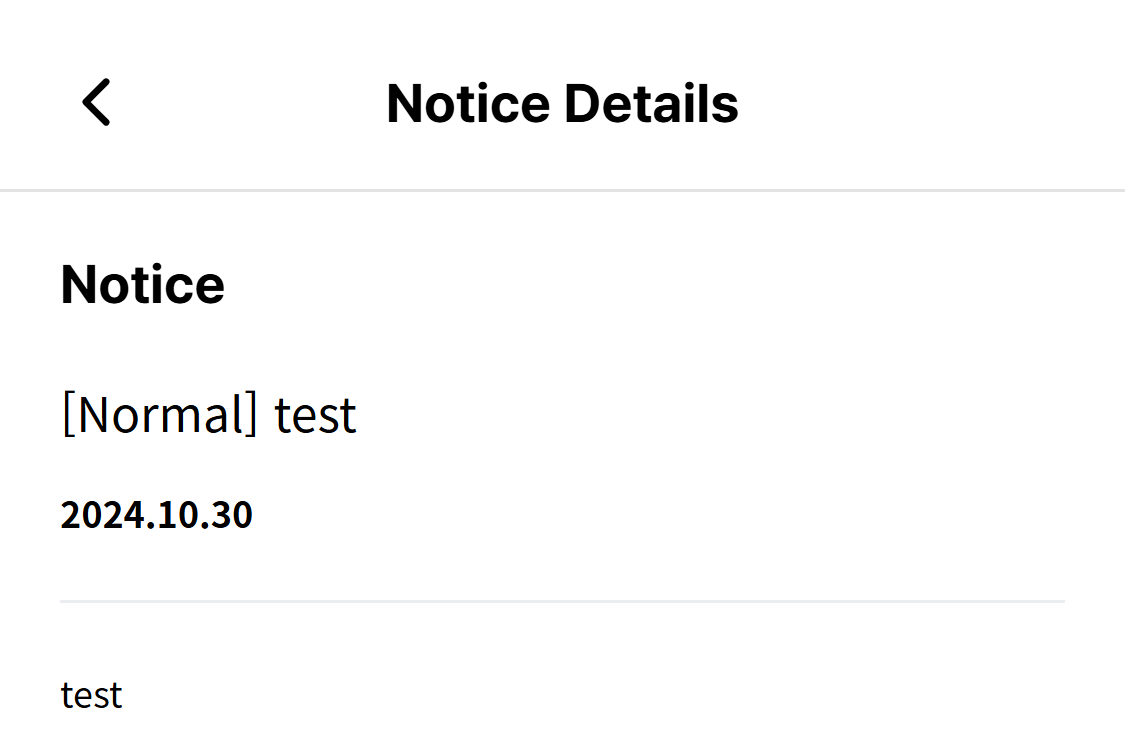
You can check the contents of the notice.
From My Page, click the Customer Service Center menu.
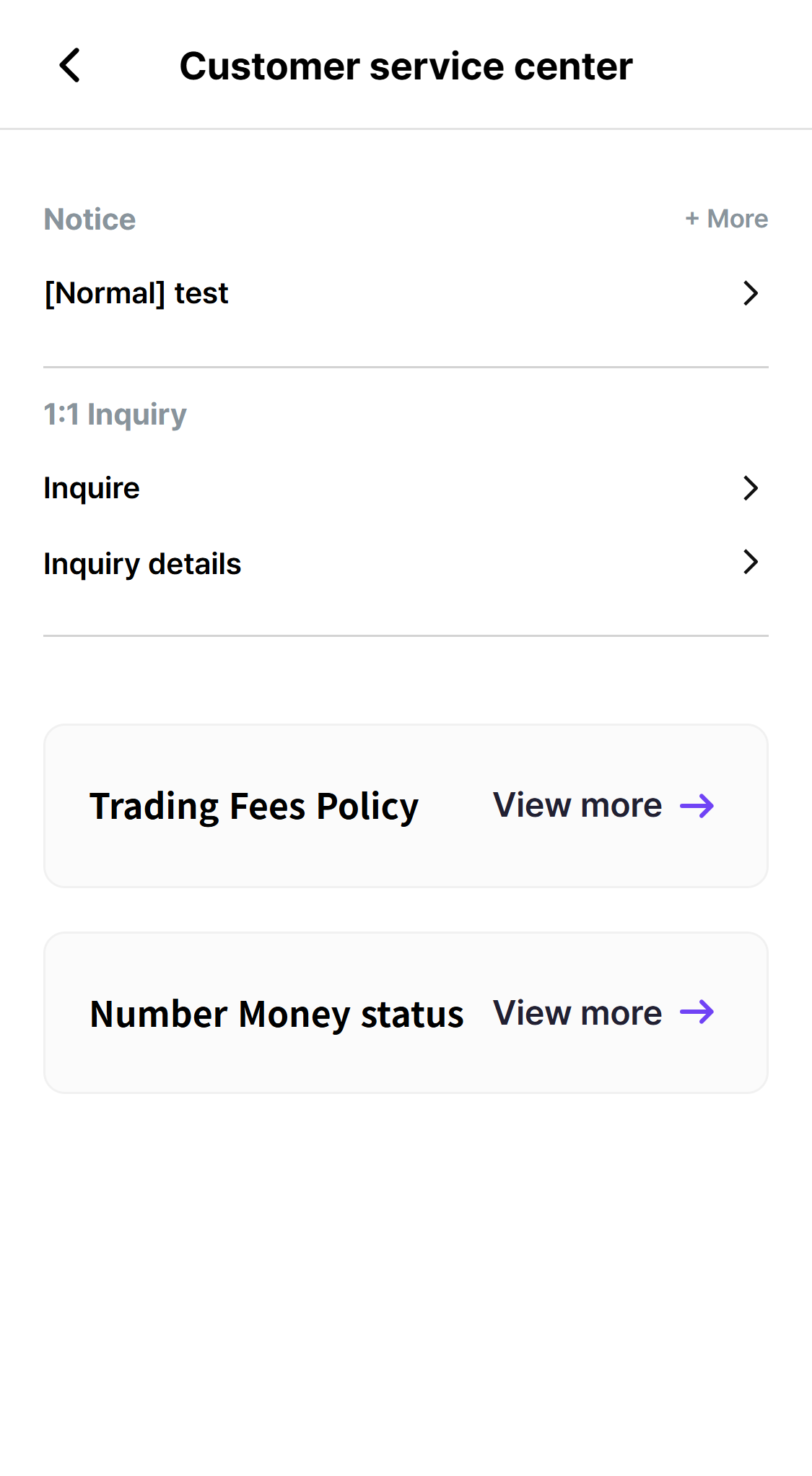
Click the inquire button.
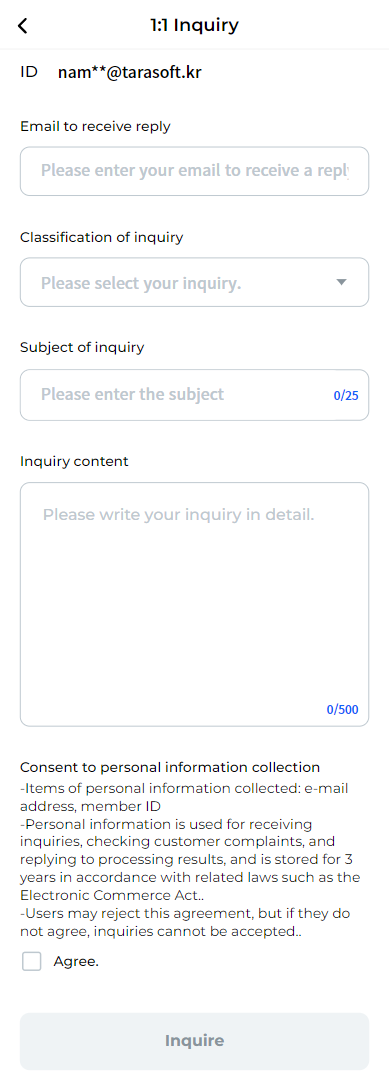
Fill in all the items and agree to terms of collection of personal information, then click Inquire button.
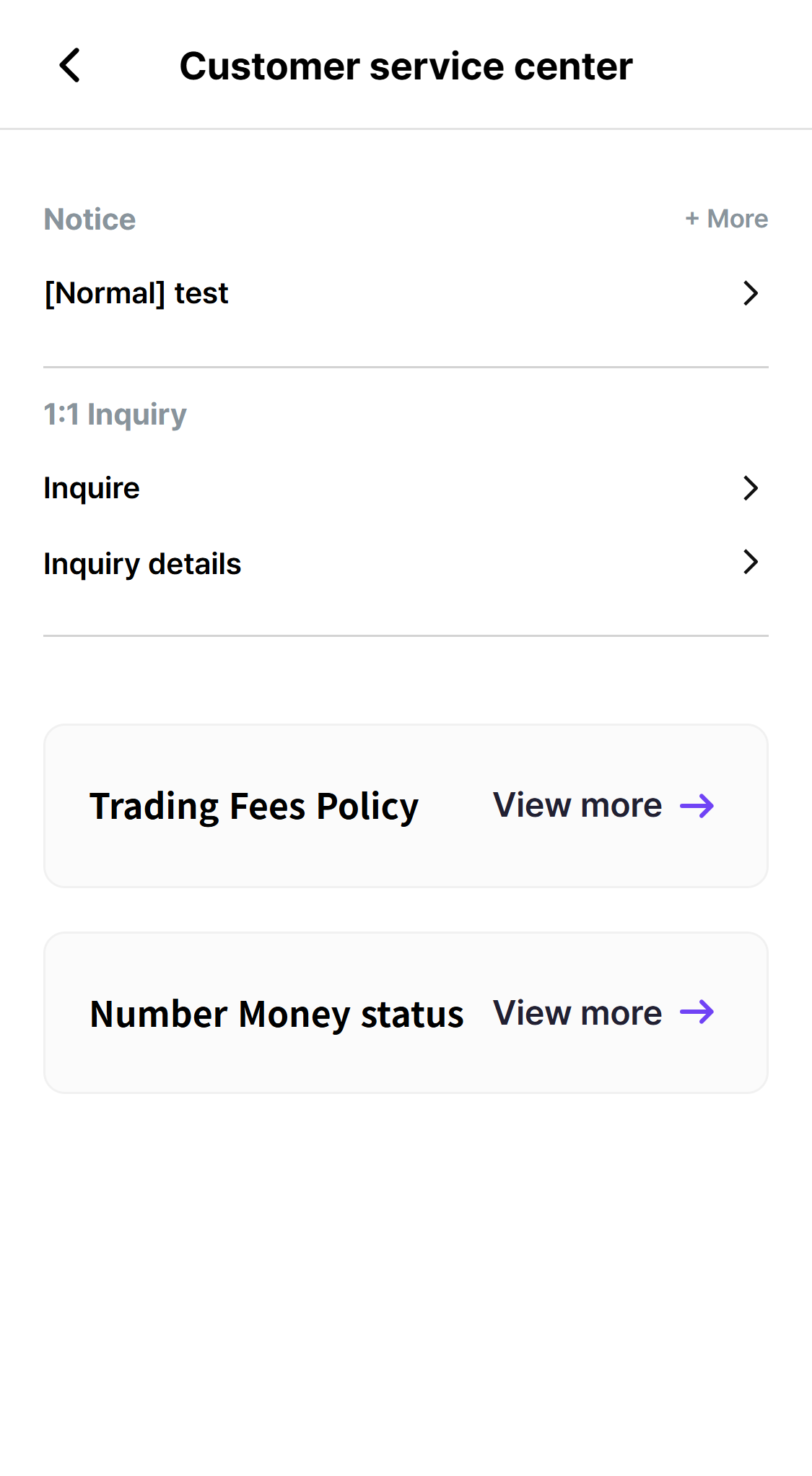
You can check inquiries you registered through inquiry details.
